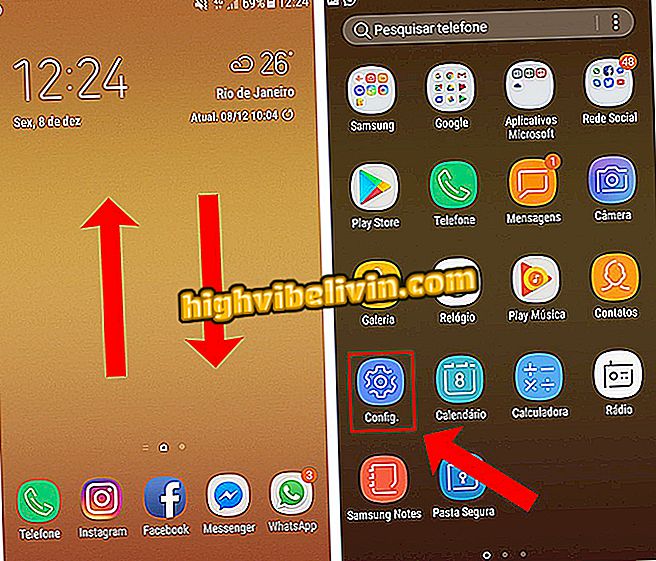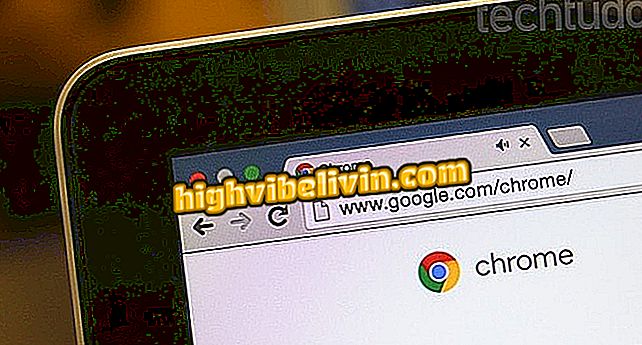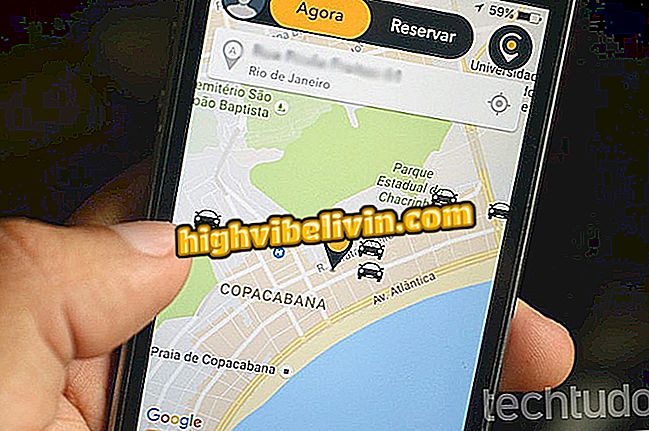YouTube funktioniert nicht in Chrome? Siehe 5 mögliche Lösungsmöglichkeiten
YouTube zeigt möglicherweise eine Fehlermeldung an, wenn auf Ihrem PC von Chrome darauf zugegriffen wird. Bei einigen Nutzern treten verschiedene Probleme auf: YouTube funktioniert nicht, das Laden der Startseite dauert Zeit, oder es werden keine Videos im Google-Browser abgespielt. Der Benutzer kann verschiedene Maßnahmen ergreifen, um die Fehler zu beheben.
Dazu gehören die Notwendigkeit, die Browserversion zu aktualisieren, Cookies und Cache zu bereinigen, Erweiterungen von Drittanbietern oder Google selbst zu deaktivieren, den Grafiktreiber zu aktualisieren und die Internetverbindung zu überprüfen. Überprüfen Sie diese und andere Lösungen, um den YouTube-Videowiedergabefehler in Chrome auf Ihrem PC zu beheben.
Lohnt sich YouTube Premium? Treffen Sie den neuen Service

YouTube funktioniert nicht in Chrome. Sehen Sie sich die Tipps zum Lösen an
Möchten Sie Handy, Fernseher und andere Rabattprodukte kaufen? Kennen Sie den Vergleich
1. Aktualisieren Sie Chrome
Um den Fehler beim Hochladen von Videos auf YouTube zu beheben, müssen Sie zunächst sicherstellen, dass Chrome auf dem neuesten Stand ist. Um dies zu bestätigen, fügen Sie "chrome: // settings / help" (ohne Anführungszeichen) in das Browser-URL-Feld ein und klicken Sie auf der Tastatur auf "Enter".
Beachten Sie auf dem neuen Bildschirm, ob neben der Chrome-Versionsnummer ein blaues Häkchensymbol angezeigt wird, das darauf hinweist, dass es sich um die neueste Version des Browsers handelt. Ist dies nicht der Fall, wird die Option "Google Chrome aktualisieren" angezeigt. Nach dem Herunterladen des Updates müssen Sie Ihren Browser neu starten, um es zu installieren.

Aktualisieren Sie Chrome auf die neueste Version
2. Leeren Sie den Cache und die Cookies Ihres Browsers
Eine andere Möglichkeit, den YouTube-Fehler zu beheben, ist das Löschen von Cookies und des Browser-Caches. Sie speichern Browserdaten und Bilder, sodass der Benutzer Websites beim nächsten Zugriff viel schneller laden kann, aber auch den Browser überlasten kann.
Um Chrome zu säubern, fügen Sie einfach "chrome: // settings / clearBrowserData" (ohne Anführungszeichen) in die URL ein und klicken Sie auf die Schaltfläche "Enter" auf Ihrer Tastatur. Wählen Sie im sich öffnenden Fenster im Abschnitt "Zeitraum" die Option "Gesamter Zeitraum" aus, und überprüfen Sie die beiden Elemente "Cookies und andere Standortdaten" und "Bilder und Dateien im Cache". Zum Schluss drücken Sie "Daten löschen".

Löschen Sie die Cookies und den Chrome-Cache
3. Deaktivieren Sie Erweiterungen
Ein weiterer Grund, warum YouTube in Chrome nicht funktioniert, kann die Inkompatibilität der Videoplattform mit den Erweiterungen sein. Es handelt sich um Tools von Drittanbietern oder Browsern, die vom Benutzer heruntergeladen werden können, um die Verwendung und Erfahrung zu verbessern.
Um auf die Erweiterungsseite zuzugreifen, fügen Sie "chrome: // extensions /" (ohne Anführungszeichen) in die Adressleiste ein und drücken Sie "Enter". Deaktivieren Sie dann alle Ihre Erweiterungen - schieben Sie die Schaltfläche, bis grau angezeigt wird - und öffnen Sie YouTube, um zu sehen, ob das Problem behoben ist.

Deaktivieren Sie Chrome-Erweiterungen
4. Aktualisieren Sie den PC-Grafiktreiber
Wenn YouTube-Videos auch nach allen Schritten keine Videos in Chrome laden, sollten Sie die Grafiktreiber aktualisieren. Klicken Sie dazu gleichzeitig auf die Schaltfläche mit dem Windows-Symbol und dem "X" auf Ihrer Tastatur.
Wählen Sie in dem sich öffnenden Fenster "Geräte-Manager" aus und doppelklicken Sie auf "Adapter anzeigen". Klicken Sie dann mit der rechten Maustaste auf den Adapter und klicken Sie auf "Treiber aktualisieren".

Aktualisieren Sie den Videotreiber, um das YouTube-Zugriffsproblem in Chrome zu beheben
Wählen Sie schließlich die Option "Automatisch nach aktualisierter Treibersoftware suchen" und folgen Sie den nächsten Schritten auf dem Bildschirm.

Suchen Sie nach automatisch aktualisierter Treibersoftware
5. Überprüfen Sie Ihre Internetverbindung
Wenn keiner der oben genannten Tipps funktioniert, liegt das Problem möglicherweise an der Instabilität Ihres Internets. Der Benutzer kann möglicherweise nur auf Textseiten zugreifen, kann jedoch aufgrund einer schlechten WLAN-Verbindung keine Videos auf YouTube hochladen.
Um die Verbindung zu überprüfen, drücken Sie gleichzeitig die Taste mit dem Windows-Symbol und dem "I" auf Ihrer Tastatur. Gehen Sie dann zu "Netzwerk & Internet" und wählen Sie die Option "Netzwerk-Problembehandlung".

Überprüfen Sie die Internetverbindung, um auf YouTube in Chrome zuzugreifen
Wie kann ich Online-Filmabstürze verhindern? Tipps im Forum austauschen.

So laden Sie Videos von YouTube mit Videoder per PC herunter