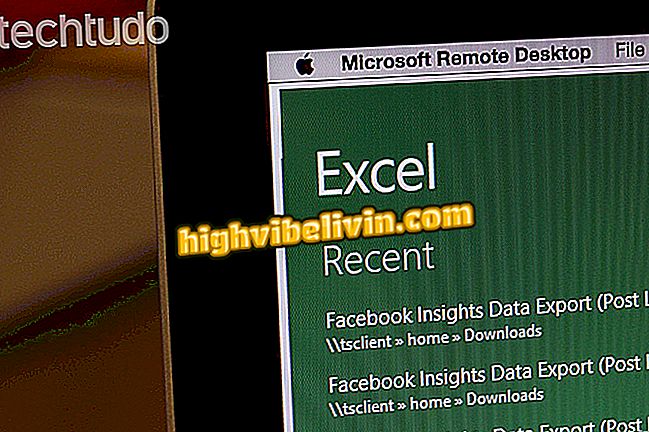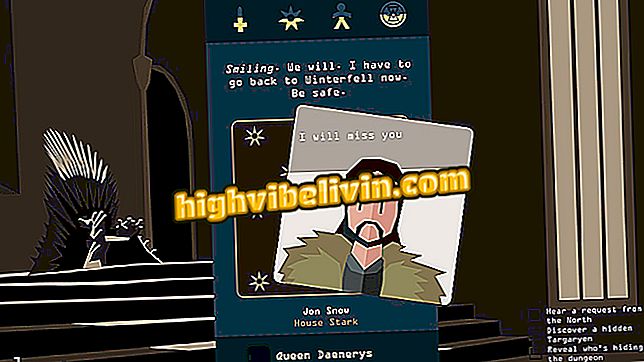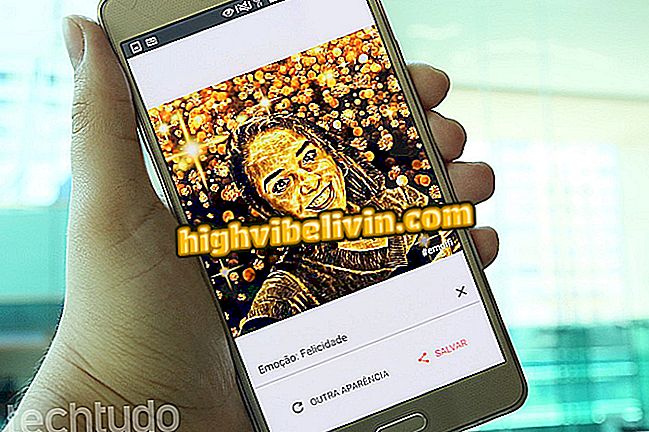So verwenden Sie die Timeline-Funktion von Windows 10 zur Integration von Android und PC
Der Microsoft Launcher für Android wurde kürzlich auf Version 5.0 aktualisiert und bietet Unterstützung für die Windows 10-Zeitleiste sowie weitere neue Funktionen für die Plattform. Die Windows-Funktion zeigt den Aktivitätsverlauf auf dem PC an und ermöglicht Ihnen, unterbrochene Aufgaben von Ihrem OneDrive-Speicher auf Ihrem Telefon fortzusetzen. Die Integration ermöglicht den Zugriff auf Microsoft Edge-Websites, Word-Dokumente, Excel-Tabellen, PowerPoint-Präsentationen und mehr.
Das Tool kann im täglichen Betrieb des Systembenutzers hilfreich sein, da es die Ausführung von Aufgaben dynamischer gestaltet und die Produktivität erhöht. In dem folgenden Lernprogramm erfahren Sie, wie Sie die Windows 10-Zeitleiste im Microsoft Launcher für Android aktivieren und verwenden. Sie benötigen die neueste Version der App auf Ihrem Telefon, um den Vorgang abzuschließen. Überprüfen Sie, wie Sie Ihre Apps aktualisieren.
Projekt xCloud: Microsoft-Service bringt Xbox-Spiele auf Mobiltelefone

Erfahren Sie, wie Sie die Windows 10-Zeitleiste mit Android synchronisieren
Möchten Sie Handy, Fernseher und andere Rabattprodukte kaufen? Kennen Sie den Vergleich
Schritt 1. Installieren Sie gegebenenfalls den Microsoft Launcher auf Ihrem Telefon. Bewegen Sie den Finger auf dem Startbildschirm nach rechts. Berühren Sie dann die Schaltfläche in der rechten oberen Ecke des Bildschirms.

Rufen Sie die Feed-Einstellungen im Microsoft Launcher auf
Schritt 2. Aktivieren Sie in den Microsoft Launcher-Feed-Einstellungen die Option "Timeline". Eine Registerkarte mit demselben Namen wird auf der Anwendungshomepage rechts von "News" hinzugefügt. Klicken Sie darauf, um auf Ihre Timeline zuzugreifen, während die Dateien und Websites auf dem PC geöffnet sind.

Aktivieren Sie die Timeline-Unterstützung in der Microsoft Launcher-App
Schritt 3. Klicken Sie auf eine Website, um sie am Edge zu öffnen. Wenn der Microsoft-Browser nicht installiert ist, wechseln Sie zu Chrome oder dem Android-Standardbrowser.

Tippen Sie auf eine Website, um vom Microsoft Launcher für Android darauf zuzugreifen
Schritt 4. Office-Dateien können vom Browser in OneDrive angezeigt werden. Office Package-Apps wie Word, Excel und PowerPoint werden direkt in der Anwendung geöffnet, wenn sie auf dem Gerät installiert sind.

Tippen Sie im Microsoft Launcher auf ein Dokument, um es zu öffnen
Schritt 5. Gehen Sie in der oberen rechten Ecke auf "App herunterladen", um zu Google Play zu gelangen und das erforderliche Programm herunterzuladen. Auf diese Weise können Sie das Dokument auf Ihrem Telefon bearbeiten. Änderungen werden in der OneDrive-Cloud gespeichert und später mit Ihrem PC synchronisiert.

Installieren Sie Microsoft-Apps, um Dokumente auf Ihrem Android-Telefon zu bearbeiten
Dort Genießen Sie die Tipps zur Verwendung der Windows 10-Zeitleiste und integrieren Sie Ihren PC in Ihr Telefon.
Dinge, die fast niemand über Microsoft kennt: Schauen Sie sich das Forum an.

Excel-Tabellenkalkulationen bereit für den Urlaub