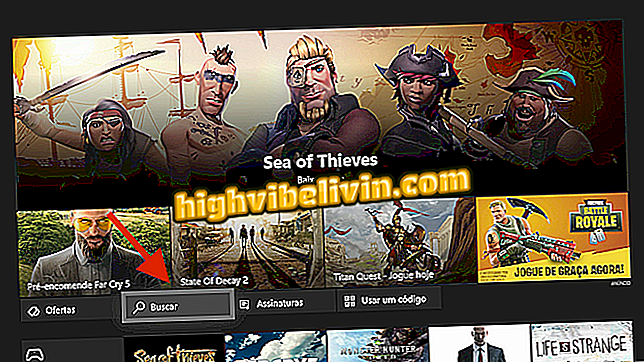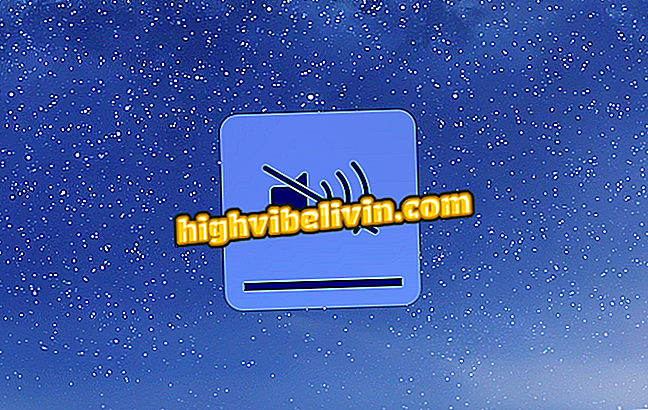Sieben Tipps, um Ihren Windows 10 PC schneller zu machen
Windows 10 arbeitet effizient, kann jedoch durch eine Reihe von Faktoren verlangsamt werden, beispielsweise durch Überlauf von Dateien, Vorhandensein von Viren oder Systemabstürze. Neben dem Deaktivieren überflüssiger Grafiken und visueller Effekte können andere einfache Maßnahmen zur Beschleunigung der Maschinenleistung beitragen, beispielsweise das Reinigen von Festplatten, das Defragmentieren der Festplatte und das Löschen temporärer Dateien.
LESEN SIE: Windows 98: System, das seit 20 Jahren Fieber hat; denk dran
Hier sind sieben Tipps, um Ihren Windows 10-PC schneller zu machen. Aktionen können auch in anderen Versionen des Microsoft-Systems angewendet oder angepasst werden.

So verbessern Sie die Leistung Ihres Windows 10-Computers.
READ: So löschen Sie Dateien automatisch aus dem Download-Ordner in Windows
1. Suchen Sie nach Systemaktualisierungen
Schritt 1. Rufen Sie die Systemsuche auf und geben Sie "Updates" ein. Klicken Sie auf die Option "Nach Updates suchen".

Suchen Sie in Windows 10 nach neuen Systemupdates
Schritt 2. Das Windows Update-Menü wird geöffnet. Wenn Updates verfügbar sind, führt das System dies sofort aus.

Windows 10 beginnt, das System automatisch zu aktualisieren
2. Führen Sie die Datenträgerbereinigung durch
Schritt 1. Klicken Sie mit der rechten Maustaste auf die Festplatte und gehen Sie zu "Eigenschaften".

Greifen Sie zur Reinigung auf die Datenträgereigenschaften zu
Schritt 2. Klicken Sie auf die Schaltfläche "Datenträgerbereinigung" neben dem Kapazitätsdiagramm.
HD-Speicherplatz freigebenSchritt 3. Markieren Sie die Dateien, die gelöscht werden sollen, und klicken Sie auf "OK", um die Reinigung zu starten.

Überprüfen Sie die Elemente, die in der Windows 10-Datenträgerbereinigung gelöscht werden
3. Deinstallieren Sie nicht verwendete Programme
Schritt 1. Öffnen Sie die Systemsteuerung und klicken Sie auf die Option "Programme und Funktionen".
und Funktionen "befindet sich in der Windows-Systemsteuerung 10Schritt 2. Klicken Sie auf das gewünschte Programm und wählen Sie die Option "Deinstallieren". Jedes Programm hat einen anderen Deinstallationsvorgang - Sie sollten den Bildschirmanweisungen folgen.

Deinstallieren Sie Programme, die Sie nicht zur Verbesserung der Windows 10-Leistung verwenden
4. Defragmentieren Sie das System
Schritt 1. Um das System zu defragmentieren, gehen Sie zur Systemsuche und geben Sie "defragmentieren" ein. Klicken Sie auf die Option "Defragmentieren und Optimieren von Laufwerken".

Windows 10 verfügt über ein Tool zur Systemdefragmentierung
Schritt 2. Wählen Sie die Festplatte, die defragmentiert werden soll, und klicken Sie auf "Scannen", damit das System den aktuellen Fragmentierungsgrad überprüfen kann.

Windows analysiert den Grad der Fragmentierung der Datenträger
Schritt 3. Klicken Sie am Ende auf "Optimieren", um den Defragmentierungsprozess zu starten.

Windows 10 führt eine Systemdefragmentierung durch, um die Systemleistung zu verbessern
5. Löschen Sie temporäre Dateien
Schritt 1. Öffnen Sie das Startmenü und klicken Sie auf "Einstellungen".

Rufen Sie die Systemeinstellungen über das Startmenü auf
Schritt 2. Klicken Sie auf die Option "System".

Rufen Sie die Windows 10-Systemeinstellungen auf
Schritt 3. Rufen Sie die Registerkarte "Speicher" auf und klicken Sie auf "Arbeitsplatz".

Öffnen Sie die Festplattenspeichereinstellungen
Schritt 4. Suchen Sie die Option "Temporäre Dateien" und klicken Sie darauf.

Greifen Sie auf temporäre Systemdateien in Windows 10 zu
Schritt 5. Wählen Sie die temporären Dateien aus, die gelöscht werden sollen, und klicken Sie auf "Dateien entfernen".

Löschen Sie temporäre Dateien aus Windows 10, um die Systemleistung zu verbessern
6. Scannen Sie Malware und Viren
Wenn Sie keinen Virenscanner besitzen, können Sie mit Windows Defender prüfen, ob Ihr Computer anfällig für Bedrohungen ist.
Schritt 1. Geben Sie im Suchfeld "Windows Defender" ein und öffnen Sie das "Windows Defender Security Center".

Öffnen Sie das Windows Defender Security Center
Schritt 2. Das Programm zeigt an, ob Ihr Computer sicher ist oder nicht. Klicken Sie auf "Viren- und Bedrohungsschutz", um einen Scan durchzuführen.

Windows Defender bietet Virenschutzoptionen
Schritt 3. Sie können einen schnellen oder erweiterten System-Scan durchführen.

Windows Defender durchsucht das System, um potenzielle Bedrohungen zu erkennen
7. Starten Sie den PC neu
Wenn der Computer sehr lange eingeschaltet bleibt, können sich Prozesse im System ansammeln, einschließlich nicht mehr benötigter Dienste, wodurch das System belastet wird. Dies scheint keine wichtige Aktion zu sein, aber die einfache Geste des Ausschaltens oder Neustarts der Maschine führt dazu, dass das System diese Prozesse unterbindet und zur herkömmlichen Leistung zurückkehrt.

Das Herunterfahren oder Neustarten des Computers kann die Leistung des Computers beeinträchtigen