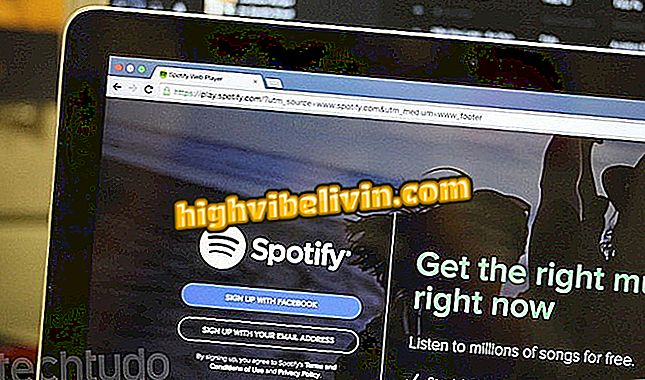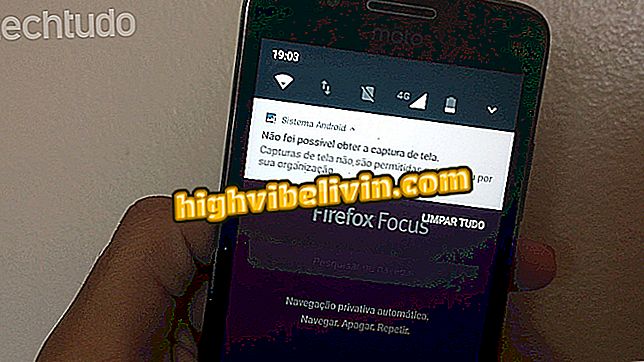So erstellen Sie Fotocollagen mit der Piczoo-App für das iPhone
Der Piczoo-Editor ist eine iPhone-Anwendung (iOS) mit mehreren Funktionen zum Ändern von Fotos, einschließlich eines Collage-Erstellers. Mit der App können Sie Rollbilder auswählen und in einem Raster mit unterschiedlichen Layouts positionieren. Anschließend können Sie die Elemente drehen, Filter und Frames anwenden und andere Parameter ändern. Am Ende zeigt das Programm ein Freigabemenü, um das Ergebnis an Freunde in sozialen Netzwerken zu senden. So erstellen Sie Collagen mit Piczoo für iPhone.

Erfahren Sie, wie Sie mit der Piczoo-App Fotocollagen auf dem iPhone erstellen
So wenden Sie Filter mit Piczoo für iPhone auf Fotos an
Schritt 1. Laden Sie Piczoo für iPhone herunter und installieren Sie es. Verwenden Sie beim Öffnen der App die Einfügen-Schaltflächen oben oder unten, um die Bilder auf der Kamerarolle anzuzeigen.

Rufen Sie das Piczoo-Collage-Tool auf
Schritt 2. Wählen Sie die Bilder aus, die Sie beim Einfügen verwenden möchten, um eine Vorschau in der Fußzeile anzuzeigen. Blättern Sie am unteren Rand des Bildschirms zur Seite, um weitere Layout-Optionen zu erhalten.

Wählen Sie Bilder aus und sehen Sie sich die von Piczoo empfohlenen Layouts an
Schritt 3. Wenn Sie ein Layout berühren, zeigt Piczoo einen detaillierteren Bearbeitungsbildschirm der Baugruppe an. Verwenden Sie die Pfeile, um die Fotos in der Collage zu vergrößern oder zu verkleinern.

Passen Sie die Größe der Fotos in der PIczoo-Collage an
Schritt 4. Wenn Sie ein Foto berühren, wird es markiert und es werden individuelle Bearbeitungsoptionen geöffnet. Verwenden Sie die Schaltflächen in der Fußzeile, um das Bild zu drehen und zu spiegeln. Sie können sogar Farbfilter zu Ihrem Foto hinzufügen. Verwenden Sie die Steuerleiste, um die Intensität einzustellen.

Fotos einzeln bearbeiten, einschließlich Filter
Schritt 5. Zu den anderen Editoroptionen gehört das Randwerkzeug, mit dem Sie Farben auf die internen und äußeren Ränder der Collage anwenden können.

Fügen Sie der Collage in Piczoo farbige Rahmen hinzu
Schritt 6. Sie können auch andere Bildformate auswählen, z. B. Quadrat (ideal für Instagram), 4: 3 oder 4: 5. Sie können das Layout jederzeit ändern, ohne die meisten der vorherigen Änderungen auszuschließen.

Format und Layout der Baugruppe ändern
Schritt 7. Wenn die Collage fertig ist, senden Sie das Bild mithilfe der Schaltfläche „Teilen“ an soziale Netzwerke wie Intagram, Facebook und Twitter. Um in WhatsApp zu bestellen, müssen Sie auf das Menü zugreifen und die App im iOS-Popup-Fenster auswählen.

Senden Sie Collage in sozialen Netzwerken
Schritt 8. Wählen Sie WhatsApp aus und senden Sie es normal in einer Konversation.

Verwenden Sie die native iOS-Freigabe, um ein Bild in WhatsApp hochzuladen
Was ist die beste kostenlose Fotobearbeitungs-App? Sie können auf dieses Thema nicht antworten