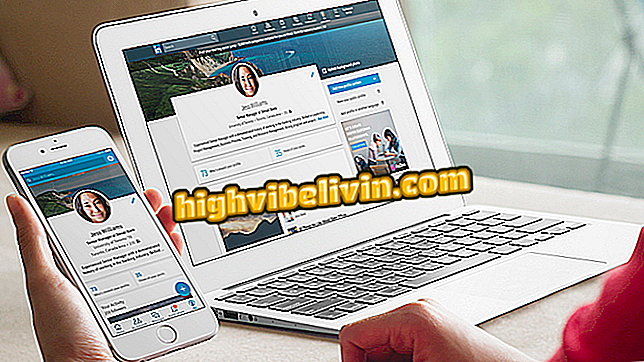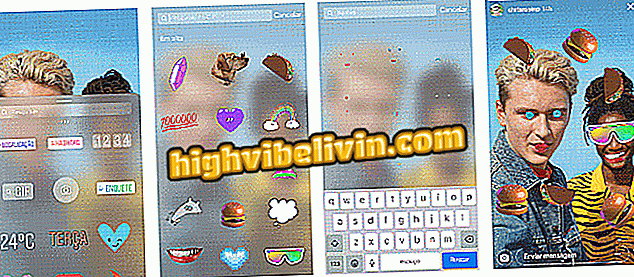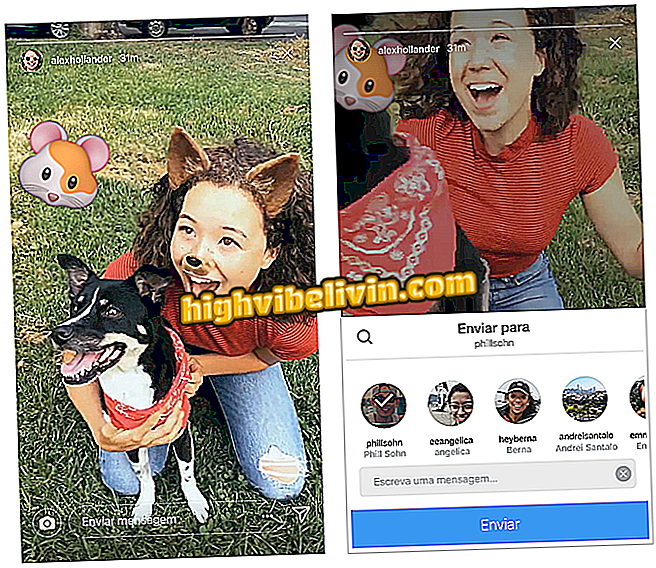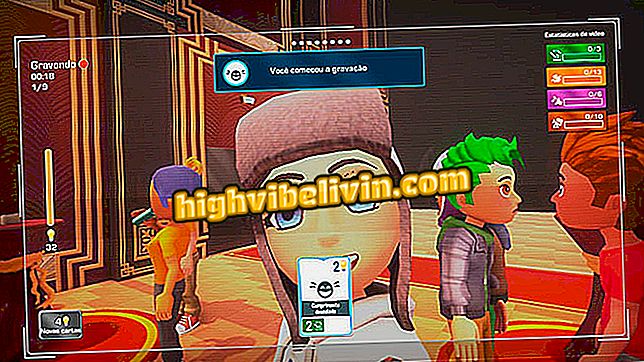So verwenden Sie Google Fit, um Gewicht zu verlieren
Google Fit, die offizielle Google-Anwendung für gesundes Leben, kann zum Abnehmen verwendet werden. Es verfügt über eine Reihe von Funktionen, die das Üben von Übungen erleichtern, darunter einen persönlichen virtuellen Trainer, der mit dem neuesten App-Update eingeführt wurde. Die Neuformulierung erfolgte in Partnerschaft mit der Weltgesundheitsorganisation (WHO) und der American Heart Association (AHA), die Aktivitätsziele auf der Grundlage von Bewegungsminuten und Herzpunkten entwickelte.
Im Folgenden erfahren Sie, wie Sie mit den Google Fit-Funktionen Gewicht verlieren. Denken Sie daran, dass die App auch zur Gewichtszunahme oder einfach zum aktiveren Leben genutzt werden kann. Die Schritt für Schritt wurde in einer Moto G5S Plus mit Android 7.1.1 (Nougat) durchgeführt, die Plattform ist jedoch in älteren Android-Versionen verfügbar und in Wear OS vorhanden.

Erfahren Sie, wie Sie mit Google Fit Gewicht verlieren
Möchten Sie Handy, Fernseher und andere Rabattprodukte kaufen? Kennen Sie den Vergleich
Registrierung von Basisinformationen
Schritt 1. Wenn Sie Google Fit zum ersten Mal öffnen, zeigt die App Ihr Google-Konto auf dem Startbildschirm an. Tippen Sie auf "Weiter als [Ihr Name]" und geben Sie im nächsten Bildschirm Geschlecht, Geburtsdatum, Gewicht und Größe ein. Tippen Sie auf "Weiter".

Informationen zu den physischen Merkmalen des Nutzers in Google Fit
Schritt 2. Lesen Sie die vereinfachten Nutzungsbedingungen für Google Fit. Wenn Sie den Regeln zustimmen, tippen Sie auf "Ja, los geht's". Drücken Sie dann auf "Aktivieren" und erteilen Sie der Anwendung die Berechtigung, auf den Gerätestandort zuzugreifen.

Akzeptanz der Google Fit-Nutzungsbedingungen für Android
Schritt 3. Google Fit wird kurz erklären, wie die Anwendung funktioniert. Tippen Sie auf "Weiter" und drücken Sie dann die Tasten "+" oder "-", um festzulegen, wie viele Minuten pro Tag Sie trainieren möchten. Das Minimum beträgt 10 Minuten, es gibt jedoch keinen Maximalwert. Nachdem Sie das Ziel festgelegt haben, tippen Sie auf "Weiter".

Zieleinstellung für Minuten in Google Fit
Schritt 4. Legen Sie nun Ihr Ziel für Herzpunkte fest. Diese Punktzahl wird vergeben, wenn Sie schnelllebige Aktivitäten durchführen. Das Minimum ist fünf Herzpunkte pro Tag und das Maximum ist 200. Tippen Sie auf "Ziele setzen", um die App mit der App aufzuzeichnen. Berühren Sie am Ende "Fertig".

Zieleinstellung für Herzpunkte in der Google Fit-App
Minuten und Kardiopunkte verschieben
Schritt 1. Die App wird mit Nullen Ihrer Indikatoren gestartet und beim Gehen oder Laufen aktualisiert. Immer, wenn Sie das Ziel erreichen, Minuten oder Herzpunkte am Tag zu verschieben, zeigt Google Fit die Meldungen "Sehr gut" oder "Glückwunsch!" An. Tippen Sie auf den Hauptkreis oder die Indikatorfelder, um die Tages-, Wochen- und Monatsdiagramme anzuzeigen.

Google Fit-Hauptbildschirm vor und nach dem Training
Schritt 2. Auf der Registerkarte "Tag" werden die physischen Aktivitätsdiagramme gemäß den Zeitplänen angezeigt. Standardmäßig wird es im Ziel "Minuten für unterwegs" geöffnet, das die Summe der Trainingsminuten am ausgewählten Tag anzeigt. Tippen Sie auf "Kartenpunkte", um die Gesamtpunktzahl des Tages anzuzeigen und zu erfahren, wie er über die 24 Stunden erworben wurde.

Tägliche Google-Diagramme mit Aktivitätsprotokollen und Cardio-Punkten
Schritt 3. Tippen Sie auf die Registerkarte "Woche", um Ihre Leistung über einen Zeitraum von sieben Tagen zu überprüfen. Die Tage, an denen Sie das Ziel erreicht haben, werden durch ein Häkchen in der Leiste in "Minuten in Bewegung" und "Cardio-Punkten" angezeigt.

Wöchentliche Google Fit-Charts für aktive Protokolle und Cardio-Punkte
Schritt 4. Tippen Sie auf "Monat", um Ihre Leistung im Zeitraum zu ermitteln. Je größer der Kreis an einem Datum ist, desto größer ist die Anzahl der aktiven Minuten oder Herzpunkte an diesem Tag.

Die monatlichen Grafiken von Google mit aktiven Minuten und Herzpunkten
Aktivitäten hinzufügen und bearbeiten
Schritt 1. Sie können eine Aktivität bearbeiten, um sie genauer oder leichter zu erkennen. Rufen Sie die Registerkarte "Tagebuch" auf und tippen Sie auf die Aktivität. Beachten Sie, dass Google Fit Ihre wichtigsten Informationen anzeigt, z. B. Minuten, Kardiopunkte, zurückgelegte Entfernung, Anzahl der Schritte, verbrauchte Kalorien und Durchschnittsgeschwindigkeit. Ändern Sie die Daten entsprechend der Art der Übung. Um Änderungen vorzunehmen, tippen Sie zuerst auf das Drei-Punkt-Menü in der oberen rechten Ecke.

Google Fit-Details zu körperlichen Aktivitäten
Schritt 2. Wählen Sie im erweiterten Menü "Bearbeiten". Wenn Google Fit Ihre Aktivität falsch identifiziert hat, berühren Sie das Kästchen und wählen Sie den richtigen Übungstyp aus. Sie können auch den Aktivitätstitel ändern und eine Notiz hinzufügen. Tippen Sie am Ende auf Speichern.

Körperliche Aktivität in Google Fit bearbeiten
Schritt 3. Berühren Sie die Schaltfläche "+", die auf den Registerkarten "Startseite" und "Täglich" angezeigt wird, um weitere physische Informationen einzugeben. Wählen Sie "Blutdruck hinzufügen", um Ihren Blutdruck einzuschließen.

Google Fit-Menü für körperliche Aktivitäten und Informationen
Schritt 4. Wählen Sie an der Markierung in der Mitte Ihre Blutdruckwerte aus. Geben Sie das Datum und die Uhrzeit für die Kalibrierung ein und berühren Sie "Speichern". Da wir das Gewicht bereits im ursprünglichen Register angegeben haben, wird die Option "Gewicht hinzufügen" im Moment übersprungen. Um eine Übung aufzunehmen, die von der App nicht erfasst wurde - was beispielsweise passieren kann, wenn Sie Ihr Telefon zu Hause vergessen haben -, geben Sie "Aktivität hinzufügen" ein.

Einbeziehung des Blutdrucks in Google Fit
Schritt 5. Berühren Sie das Kästchen für den Übungstyp und wählen Sie die Aktivität aus, die Sie außerhalb der Zelle geübt haben.

Auswahl der Aktivitätsart für die manuelle Aufnahme in Google Fit
Schritt 6. Wählen Sie das Startdatum und die Uhrzeit der Aktivität aus. Geben Sie einen Titel ein, geben Sie die Anzahl der Stunden und Minuten für die Aktivität ein und fügen Sie eine Beschreibung hinzu, wenn Sie möchten. Berühren Sie "Speichern", um die Übung einzuschließen.

Manuelle Aufnahme körperlicher Aktivitäten in Google Fit
Profil und Einstellungen
Schritt 1. Öffnen Sie die Registerkarte "Profil", um Ihre Ziele und persönlichen Informationen zu ändern. Tippen Sie auf den Pfeil in den Feldern "Minuten für unterwegs" und "Kartenpunkte", um Ihr Tagesziel zu erhöhen oder zu verringern. Wenn der neue Wert wie gewünscht eingestellt ist, wählen Sie oben auf dem Bildschirm "Ziel festlegen" aus.

Änderung der Zielanpassung in Herzpunkten
Schritt 2. Tippen Sie auf die Schaltflächentaste, um die "Einstellungen" einzugeben. Beachten Sie, dass Sie die Maßeinheiten für Höhe, Gewicht, Abstand und Leistung ändern können, obwohl sie bereits mit den in Brasilien verwendeten Einheiten konfiguriert wurden.

Greifen Sie auf die Einstellungen der Google Fit-App zu
Schritt 3. Beim Aufrufen des Einstellungsbildschirms wird das Feld "Sprachanzeigen" angezeigt, das standardmäßig deaktiviert ist. Diese Funktion umfasst Sprachansagen, wenn Sie die Personal Trainer-Funktion verwenden, die während des Trainings als Stimulus und Parameter dient. Geben Sie es ein und legen Sie das Zeitintervall fest, in dem Google Fit Sie über die Benachrichtigungen informiert.

Voice Fit-Einstellung für persönlichen Fitnesstrainer von Google Fit
Persönlicher Trainer
Schritt 1. Um die Personal Trainer-Funktion zu verwenden, berühren Sie das Symbol "+" und wählen Sie "Track Training".

Google Fit Training Tracking-Funktion
Schritt 2. Berühren Sie das in der Abbildung unten angezeigte Kästchen, um die Trainingsliste zu öffnen. Wählen Sie die gewünschte Aktivität aus, indem Sie sie einfach berühren.

Aktivitätsauswahl für Google Fit Personal Trainer-Funktion
Schritt 3. Wenn Sie mit dem eigentlichen Training beginnen, berühren Sie "Training beginnen". Google Fit startet eine Stoppuhr, die die Entwicklung der verlorenen Kalorien und Herzpunkte anzeigt, die gemäß der ausgewählten Aktivität ermittelt wurden. Drücken Sie die "Pause" -Taste jedes Mal, wenn Sie mit dem Training aufhören.

Google Fit App-Schulungsüberwachung
Schritt 4. Wenn Sie auf "Pause" drücken, wird "Play" und in der Ecke des Bildschirms wird eine Schaltfläche "Stop" angezeigt. Wenn Sie mit der Aktivität fertig sind, berühren Sie die Aktivität. Wie bei jeder anderen Übung in Google Fit können Sie Details anzeigen und Änderungen vornehmen.

Google Fit überwachte Aktivitätsbeendigung
Was ist die beste Smartwatchmarke: Multilaser oder Xiaomi? Benutzer sagen im Forum

Google Assistant: Vier Kuriositäten über Software