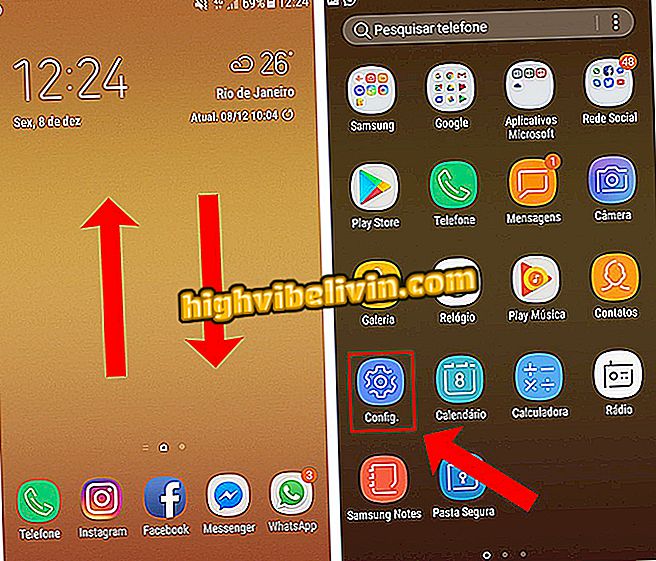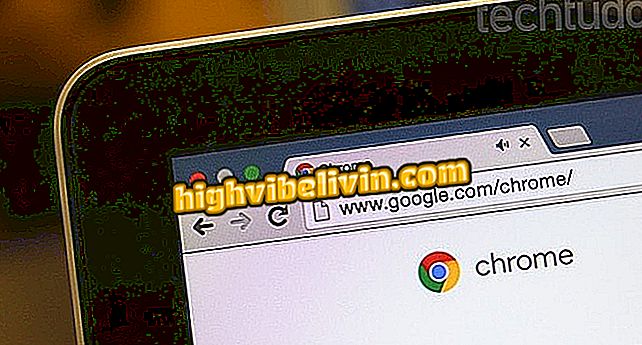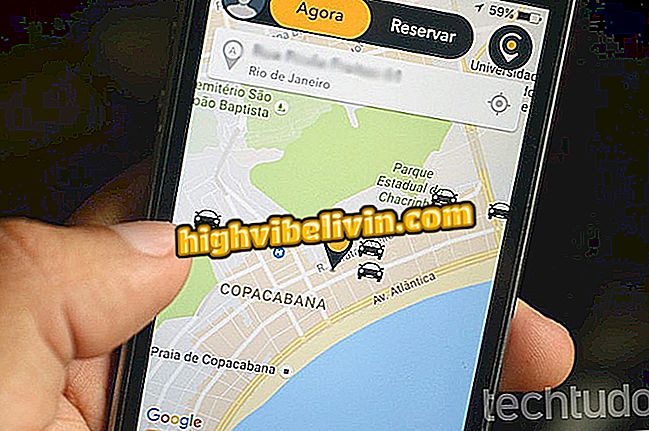Kostenlose Visitenkartenanwendung: Lernen Sie die Verwendung von Canva
Canva ist eine kostenlose Anwendung, mit der Sie auf einfache Weise Visitenkarten erstellen können. Mit Android- und iPhone-Versionen (iOS) können Sie mit dem Herausgeber von unterwegs aus Geräte herstellen und Visitenkarten erstellen, die Sie in sozialen Netzwerken teilen oder sogar drucken und an Ihre Kunden verteilen können. Die App verfügt über eine Galerie mit einer Vielzahl vorgefertigter Vorlagen, die bearbeitet und als Beispiel verwendet werden können.
In der folgenden Anleitung erfahren Sie, wie Sie mithilfe der Canva-App auf Ihrem Smartphone eine Visitenkarte erstellen. Das Verfahren wurde auf einem iPhone 8 mit iOS 12 durchgeführt, die Tipps gelten jedoch auch für Android-Benutzer.
So erstellen Sie eine Visitenkarte in Word

Erfahren Sie, wie Sie mit der Canva-App eine Visitenkarte erstellen
Möchten Sie Handy, Fernseher und andere Rabattprodukte kaufen? Kennen Sie den Vergleich
Schritt 1. Installieren Sie die Canva-App auf Ihrem Telefon. Wenn Sie es zum ersten Mal öffnen, müssen Sie sich bei Ihrem Konto anmelden oder eine kostenlose Registrierung erstellen. Sie können Ihre Google- oder Facebook-Kontodaten verwenden, um fortzufahren.

Melden Sie sich bei Ihrem Konto an oder melden Sie sich an
Schritt 2. Tippen Sie auf dem Canva-Startbildschirm auf die Suchleiste und suchen Sie nach "Visitenkarte". Die Kartenoptionen werden angezeigt. Tippen Sie auf die gewünschte Vorlage, um sie zu bearbeiten.

Suchen Sie nach Visitenkartenvorlagen
Schritt 3. Wenn Sie einen Text berühren, können Sie die Schriftart, Ausrichtung, Farbe und den Abstand ändern. Verwenden Sie die Schaltflächen, die um den Text herum angezeigt werden, um die Box zu drehen oder zu ändern. Wenn Sie die Phrase bearbeiten möchten, berühren Sie einfach den Text erneut.

Text von der Karte bearbeiten
Schritt 4. Tippen Sie auf den Hintergrund, um die Hintergrundfarbe der Karte zu bearbeiten. Sie können die Transparenz der Bilder ändern, indem Sie sie berühren. Verwenden Sie die Schaltflächen, die um das Objekt angezeigt werden, um sich zu bewegen und zu drehen.

Farbe und Transparenz von Objekten ändern
Schritt 5. Wenn Sie neue Texte, Elemente, Fotos und andere Elemente hinzufügen möchten, klicken Sie auf die Schaltfläche "+" in der rechten unteren Ecke des Bildschirms und wählen Sie das gewünschte Element aus.

Neue Elemente zur Karte hinzufügen
Schritt 6. Wenn Sie die Änderungen vorgenommen haben, berühren Sie die Share-Schaltfläche in der oberen rechten Ecke des Bildschirms und wählen Sie das Format, in dem die Datei exportiert werden soll (PNG oder PDF).

Visitenkarte exportieren
Dort! Mit der Canva-App erhalten Sie Tipps zum Erstellen einer Visitenkarte für Ihr Mobiltelefon.

So verwenden Sie Lightroom-Voreinstellungen zum Bearbeiten Ihrer Instagram-Fotos
"Dokumentvorlage ist ungültig": wie lösen? Stellen Sie Ihre Fragen im Forum.