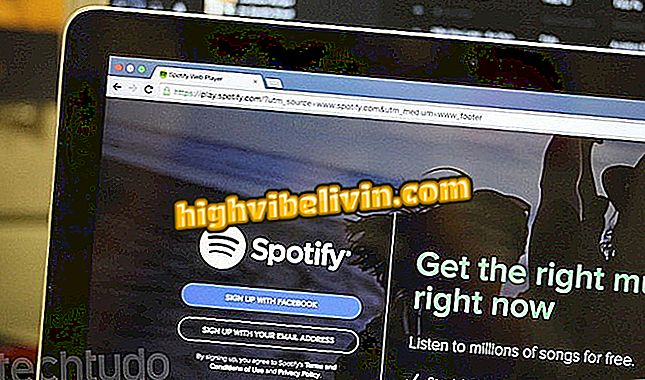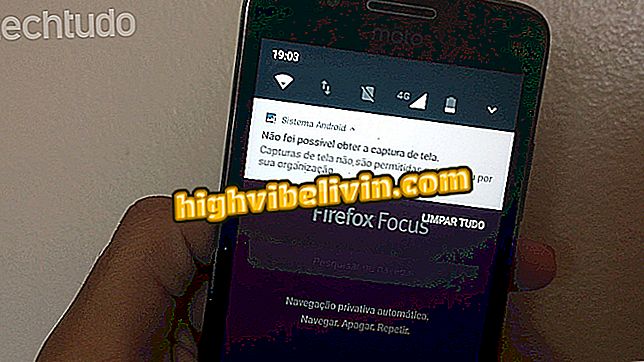Google startet neue Aufgaben für Google Mail. sehen wie man es benutzt
Google nutzte die Veröffentlichung des neuen Google Mail, um gemeinsam eine neu verpackte Version von Google Tasks anzukündigen. Das Aufgabenlisten-Tool ist in den webbasierten E-Mail-Client integriert, sieht jedoch basierend auf Material Design und neuen Funktionen neu aus. Auf die Funktion wird in einer festen Google Mail-Seitenleiste zugegriffen, um auf einfache Weise einfache Listen online zu erstellen. Für ausführlichere Anmerkungen empfiehlt Google Keep. So verwenden Sie die Aufgabenlisten-Software auf Ihrem PC.
Zehn Add-Ons, mit denen Sie Ihre Arbeit in Google Mail organisieren können

Wenig bekannte Google Maps-Funktionen
Schritt 1. Google Tasks hat keine eigene Seite. Um darauf zuzugreifen, müssen Sie das neue Google Mail verwenden. In der Seitenleiste wird Aufgaben durch ein blaues Uhrensymbol mit weißem Zeiger dargestellt. Sie müssen auf das Symbol klicken, um das Programm im rechten Fensterbereich zu öffnen.

Klicken Sie auf das Symbol Aufgaben, um das Tool in der neuen Google Mail zu öffnen
Schritt 2. Nach der Begrüßungsnachricht und Klicken auf "Erste Schritte" zeigt Tasks im Wesentlichen eine Schaltflächenoberfläche zum Hinzufügen neuer Elemente. Wählen Sie "Aufgabe hinzufügen", um Ihre Liste zu starten.
eine Aufgabe ", um neue Aufgaben zu erstellenSchritt 3. Geben Sie neue Aufgaben ein und klicken Sie auf die Eingabetaste, um zur nächsten Zeile zu gelangen und weitere Elemente hinzuzufügen. Die Stift-Schaltfläche, die durch Klicken mit dem Pfeil über die Elemente angezeigt wird, ermöglicht Ihnen die Bearbeitung der Hauptattribute des Elements.

Bearbeiten Sie eine Aufgabe in Aufgaben, indem Sie auf das Bleistiftsymbol klicken
Schritt 4. Im neuen Fenster können Sie längeren Text hinzufügen, um die Aufgabe detailliert darzustellen. Eine weitere nützliche Funktion ist das Hinzufügen verwandter Unteraufgaben. Klicken Sie auf "Datum hinzufügen", um eine Lieferzeit mit Erinnerung festzulegen.

Fügen Sie Details, Unteraufgaben und Enddatum hinzu
Schritt 5. Die Unteraufgaben werden auch auf dem Hauptbildschirm aufgelistet. Überprüfen Sie nach Abschluss der einzelnen Aktivitäten die Elemente, um sie aus der Liste zu entfernen. Jede Aktion kann in einer Benachrichtigung in der Fußzeile leicht rückgängig gemacht werden.
Beenden Sie die Aufgaben und stellen Sie sie gegebenenfalls wieder her
Schritt 6. Öffnen Sie das Listenmenü (die drei Punkte in der oberen rechten Ecke von Aufgaben), um den gesamten Satz von Aufgaben umzubenennen und zu löschen. Unter "Tastenkombinationen" zeigt Tasks alle verfügbaren Schnellzugriffsbefehle für den PC.
Greifen Sie auf eine Google Tasks-Verknüpfungsliste zu
Schritt 7. Klicken Sie abschließend auf den Namen der Liste, um das Hauptmenü Aufgaben zu öffnen. Wählen Sie "Neue Liste erstellen", um Aufgaben separat zu erstellen. In "Google Mail" können Sie auf die in den alten Google-Aufgaben erstellten Aufgaben zugreifen.

Erstellen Sie neue Listen und greifen Sie auf Aufgaben aus den alten Aufgaben zu
So ändern Sie die E-Mail-Adresse in Google Mail Stellen Sie Ihre Fragen im Forum.