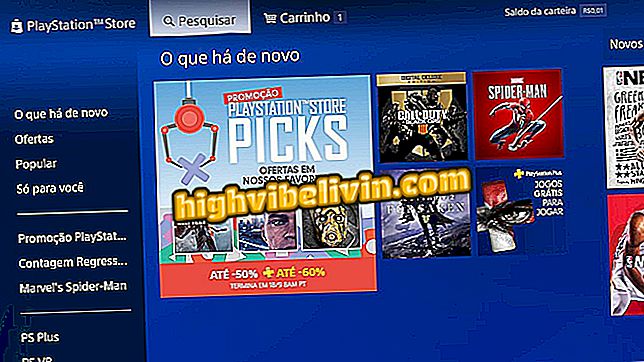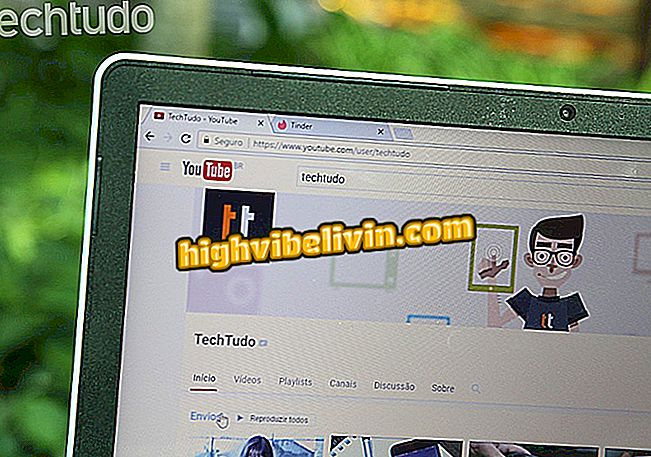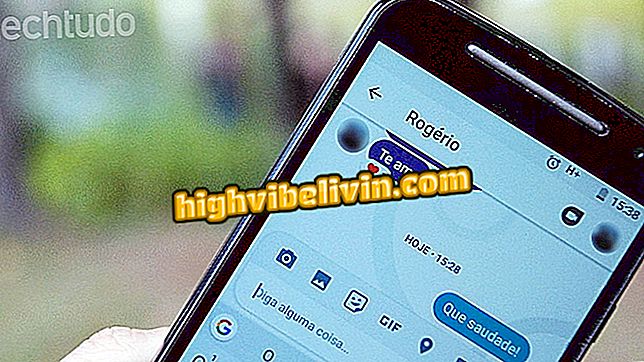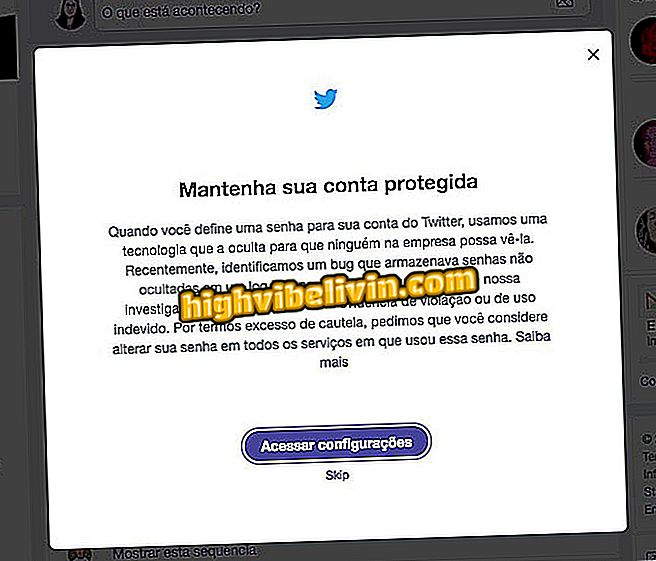So verwenden Sie Word-Überprüfungstools
Der Microsoft Word-Texteditor bietet ausgefeilte Funktionen zum Überprüfen von Dokumenten. Das Programm ermöglicht das Markieren von Fehlern und das Schreiben von Kommentaren, z. B. für Gruppenarbeiten nützliche Optionen. Jede vorgenommene Änderung hat die Signatur des Benutzers und kann in einem Überprüfungsfenster angezeigt werden. Lesen Sie die folgenden schrittweisen Anweisungen zur Verwendung der Word Editor-Korrekturhilfen.
10 Tipps zum Formatieren von TCC in Word gemäß ABNT

So aktivieren Sie die Überprüfungssteuerung und können markierte Änderungen akzeptieren oder ablehnen
Schritt 1. Klicken Sie auf der Registerkarte "Überprüfen" auf den Befehl "Änderungen verfolgen", um den Überprüfungsmodus zu starten.

Klicken Sie auf die hervorgehobene Schaltfläche, um die Überprüfungssteuerung zu aktivieren
Schritt 2. Bei Revisionskontrolle Ein wird jede Änderung im Text in roter Schrift hervorgehoben, während die entfernten Passagen durchgestrichen werden.

In der Überprüfungssteuerung wird jede Änderung rot hervorgehoben
Schritt 3. Außerdem werden Änderungen im Originaltext durch vertikale Striche am linken Rand des Dokuments markiert, um Zeilen mit Änderungen anzuzeigen.

Änderungen werden durch vertikale Linien am linken Rand des Dokuments angezeigt
Schritt 4. Auf der Registerkarte "Überprüfen" können Sie am rechten Rand des Dokuments Notizen hinzufügen, indem Sie die Schaltfläche "Kommentar hinzufügen" wählen. Mit dieser Funktion können Sie Kommentare schreiben oder um Erläuterung bitten, ohne den Text zu beeinträchtigen.

Durch Klicken auf die markierten Befehle können Sie Kommentare am rechten Rand des Texts hinzufügen
Schritt 5. Das Überprüfungstool verfügt auch über eine Tabelle, die jede Änderung und jeden hinzugefügten Kommentar zeigt. Klicken Sie auf der Registerkarte "Überprüfen" auf die Option "Überprüfungsbereich". Auf der linken Seite des Bildschirms wird eine Abteilung angezeigt.

Klicken Sie auf der Registerkarte "Überprüfen" auf "Überprüfungsbereich", um den Änderungsrahmen und die Kommentare zu aktivieren
Schritt 6. Außerdem ist es möglich, jeden eingefügten Kommentar zu verfolgen und im Dokument über die Schaltflächen "Zurück" und "Weiter" neben jedem Steuerelement auf der Registerkarte "Revision" zu ändern.

In den hervorgehobenen Schaltflächen können Sie jeden Kommentar durchlaufen oder den Text ändern
Schritt 7. Kommentare können beantwortet und gelöscht werden, aber Änderungen müssen akzeptiert oder abgelehnt werden. Klicken Sie dazu auf der Registerkarte "Revision" auf die hervorgehobenen Schaltflächen im Bild.

Akzeptieren oder verwerfen Sie die Änderungen, indem Sie auf die markierten Befehle klicken
Schritt 8. Um alle Änderungen des Revisionsmodus zu akzeptieren oder abzulehnen, klicken Sie auf den Erweiterungspfeil für die jeweiligen Befehle und wählen Sie die hervorgehobene Option.

Sie können auch Änderungen an der hervorgehobenen Option akzeptieren oder ablehnen
Dort Lernen Sie die Funktionen von Microsoft Word kennen, um einen Text auf organisierte Weise zu korrigieren.
Wie werden Seiten in Word nummeriert? Schauen Sie sich das an.

So wählen Sie den gesamten Text in Word gleichzeitig aus