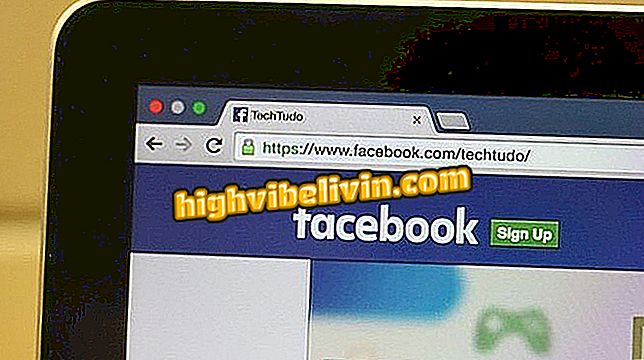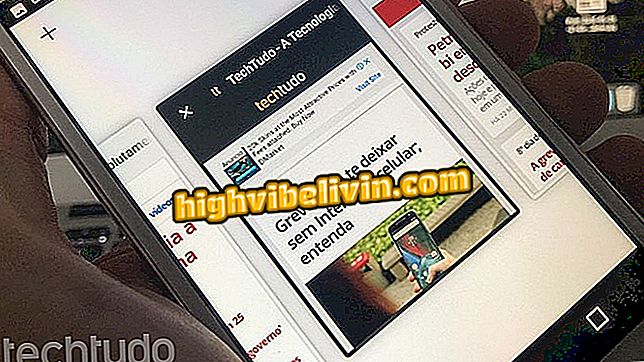Windows 10 kann Theme Dark bei Nacht und bei Tageslicht verwenden. Einstellung
In Windows 10 können Sie zwischen einem klaren Thema, das sich ideal für die Verwendung am Tag eignet, und einem dunklen Thema auswählen, das sich für den Einsatz am Abend oder in Umgebungen mit wenig Licht eignet. Im Gegensatz zum Nachtlicht gibt es keine einfache Möglichkeit, das System so zu konfigurieren, dass automatisch zwischen den Farbschemata gewechselt wird. Sie können dies jedoch tun, indem Sie zwei Aufgaben in Windows hinzufügen. So programmieren Sie Windows zum Ändern von Themen.
So speichern Sie PDF-Dateien in Windows 10

Erfahren Sie, wie Sie Windows so einrichten, dass automatisch zwischen hellem und dunklem Modus gewechselt wird
Erstellen Sie eine Aufgabe, um das dunkle Thema bei Nacht anzuwenden
Schritt 1. Öffnen Sie den Windows Task Scheduler 10. Suchen Sie dazu einfach mithilfe der Cortana-Suchleiste nach der Anwendung. Klicken Sie auf das erste Ergebnis.

Öffnen Sie den Windows Taskplaner
Schritt 2. Klicken Sie im Taskplaner-Fenster mit der rechten Maustaste auf "Taskplaner-Bibliothek" und wählen Sie "Neue Aufgabe erstellen ...".

Eine neue Aufgabe erstellen
Schritt 3. Geben Sie einen Namen für Ihre Aufgabe ein, z. B. "Umschalten in den Löschmodus". Aktivieren Sie die Option "Ausführen, wenn der Benutzer verbunden ist oder nicht" und klicken Sie unten auf "Kennwort nicht speichern. [...]";

Geben Sie einen Namen für die Aufgabe ein und wählen Sie die hervorgehobene Option
Schritt 4. Klicken Sie auf der Registerkarte "Trigger" auf "Neu ...". Wählen Sie im "Start" -Menü die gewünschte Zeit (18:30 Uhr) und drücken Sie "OK".

Konfigurieren der Aufgabenplanung
Schritt 5. Kehren Sie zum vorherigen Fenster zurück, öffnen Sie die Registerkarte "Aktionen" und klicken Sie auf "Neu ...". Lassen Sie dann die Option "Programm starten" aktiviert und kopieren Sie die folgenden Befehle in die angegebenen Felder.
Programm / Skript:% SystemRoot% \ system32 \ WindowsPowerShell \ v1.0 \ powershell.exe
Argumente hinzufügen (optional): New-ItemProperty - PathHKCU: \ SOFTWARE \ Microsoft \ Windows \
CurrentVersion \ Themes \ Personalize -Name AppsUseLightTheme -Value 0 -Type Dword -Force

Fügen Sie die Befehle in die angegebenen Felder ein
Sobald dies abgeschlossen ist, drücken Sie "OK", um das Fenster zu schließen.
Schritt 6. Aktivieren Sie auf der Registerkarte "Einstellungen" die Option "Task so schnell wie möglich ausführen [...]" und "Wenn der Task fehlschlägt, starten Sie jede neu". Die Daten daneben können gleich bleiben - 1 Minute und 3 Mal. Zum Schluss drücken Sie "OK".

Markieren Sie die hervorgehobenen Optionen und drücken Sie OK
Erstellen Sie eine Aufgabe, um im Morgengrauen ein klares Thema anzuwenden
Schritt 1. Wiederholen Sie einfach die vorherigen Schritte, um eine geplante Aufgabe zu erstellen und den Löschmodus automatisch im Morgengrauen anzuwenden. Bei der Planung (Schritt 4) sollten Sie jedoch eine andere Uhrzeit auswählen - beispielsweise 6 Uhr morgens;

Konfigurieren der Aufgabenplanung
Schritt 2. Einer der Befehle in Schritt 5 ändert sich ebenfalls. In diesem Fall verwenden Sie im Feld "Argumente hinzufügen (optional)" den folgenden Befehl:
Set-ItemProperty -Path HKCU: \ SOFTWARE \ Microsoft \ Windows \ CurrentVersion \ Themes \ Personalize -Name AppsUseLightTheme -Value 1

Fügen Sie den Befehl in das angegebene Feld ein
Was ist das beste Windows aller Zeiten? Sie können auf dieses Thema nicht antworten