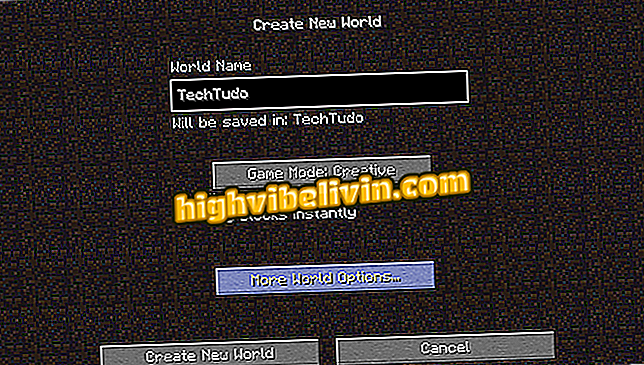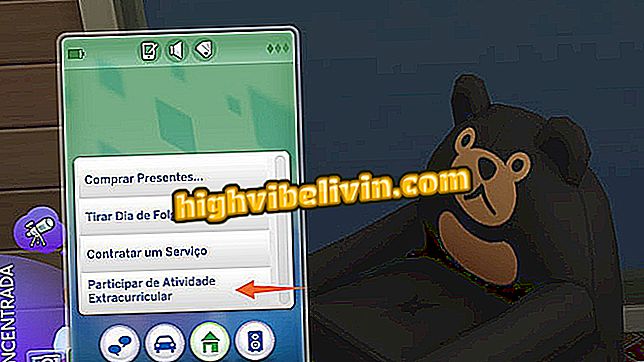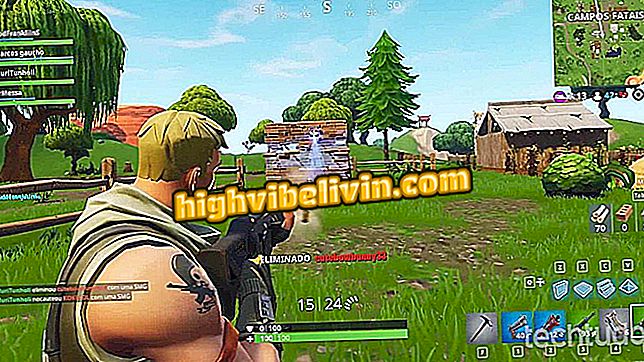So verwenden Sie das Cleanup Tool, um Chrome zu "reinigen" und es schneller zu machen
Das Chrome Cleanup Tool ist ein systemeigenes Browser-Tool zum Erkennen und Entfernen von Software, die Probleme bei den Einstellungen verursachen und gefährliche Malware auf Ihrem Computer installieren kann. Bei diesen Programmen handelt es sich im Allgemeinen um Erweiterungen und Add-Ons, die im Google-Browser installiert werden. Mit dem Bereinigungstool von Chrome können auch andere PC-Probleme behoben werden, z. B. automatisch öffnende Popup-Fenster, invasive Anzeigen und zufällig geöffnete Seiten.
Nur in der Windows-Version verfügbar, kann die Aktion unter macOS simuliert werden, indem die ursprünglichen Standardeinstellungen des Browsers wiederhergestellt werden und verdächtige Software manuell aus dem System gelöscht wird. In der folgenden Anleitung erfahren Sie, wie Sie das Chrome Cleanup Tool verwenden, um Probleme mit schädlicher Software auf Ihrem PC zu vermeiden.
Chrome für Handys: sechs Funktionen, die nur wenige kennen

Ein Tipp zeigt, wie Sie mit dem Chrome Cleanup Tool Erweiterungen und Add-Ons löschen, die den Computer beschädigen
Möchten Sie Handy, Fernseher und andere Rabattprodukte kaufen? Kennen Sie den Vergleich
Vorgehensweise unter Windows
Schritt 1. Öffnen Sie Chrome und drücken Sie auf das Dreipunkt-Symbol in der rechten oberen Ecke des Bildschirms. Dann gehen Sie zu "Einstellungen";

Aktion zum Aufrufen der Chrome-Einstellungen auf einem Windows 10-PC
Schritt 2. Scrollen Sie bis zum Ende und wählen Sie "Erweitert".

Aktion zum Zugriff auf erweiterte Chrome-Einstellungen auf einem Windows 10-PC
Schritt 3. Aktivieren Sie unter "Zurücksetzen und Reinigen" die Option "Computer reinigen".

Aktion zum Aufrufen des Bildschirms zur Verwendung des Chrome-Cleanup-Tools auf einem Windows 10-PC
Schritt 4. Wählen Sie an dieser Stelle die Schaltfläche "Suchen" aus, um die Suche nach schädlicher Software zu starten. Die Suche kann einige Minuten dauern. Wenn verdächtige Programme gefunden werden, wird eine Option zum Entfernen angezeigt. Die Aktion deaktiviert auch die installierten Erweiterungen.

Aktion, um das Chrome Cleanup Tool zu verwenden, um Software zu finden, die die Computerleistung beeinträchtigt
So setzen Sie die Chrome-Einstellungen zurück
Sie können den Browser bei macOS als Alternative zum Chroem Cleanup Tool zurücksetzen. Wenn Sie über einen Windows-PC verfügen und bereits mit der systemeigenen Funktion des Browsers bereinigt wurden, jedoch immer noch ein bösartiges Programm in Ihrem Browser vermuten, empfehlen wir auch, die Chrome-Einstellungen zurückzusetzen.
Schritt 1. Öffnen Sie Chrome und drücken Sie das Symbol in der rechten oberen Ecke des Bildschirms. Dann gehen Sie zu "Einstellungen";

Aktion zum Aufrufen der Chrome-Einstellungen auf einem Mac OS-Computer
Schritt 2. Blättern Sie zum Ende der Optionen und wählen Sie "Erweitert".

Aktion zum Zugriff auf erweiterte Chrome-Einstellungen auf einem Mac OS-Computer
Schritt 3. Wählen Sie in MacOS und Linux die Option "Einstellungen auf die ursprünglichen Standardeinstellungen zurücksetzen". In Chrome für Windows befindet sich die Option auch am unteren Rand der Seite und wird durch "Wiederherstellen der ursprünglichen Einstellungen auf die Standardeinstellungen" angezeigt.

Aktion zum Starten des Tools zum Wiederherstellen der ursprünglichen Chrome-Muster auf einem Mac OS-Computer
Schritt 4. Um die Seite "Neues Tab", die Suchmaschine, feste Registerkarten zurückzusetzen und alle Browsererweiterungen zu deaktivieren, klicken Sie auf die Schaltfläche "Einstellungen zurücksetzen".

Aktion zum Zurücksetzen der Chrome-Standardeinstellungen auf einem Mac OS-Computer
So löschen Sie verdächtige Programme in MacOS manuell
Schritt 1. Öffnen Sie ein neues Finder-Fenster.

Aktion zum Öffnen eines neuen Finder-Fensters auf einem Mac OS-Computer
Schritt 2. Rufen Sie an dieser Stelle im Menü auf der linken Seite des Bildschirms die Registerkarte "Anwendungen" auf.

Aktion zum Öffnen eines Fensters mit allen Mac OS-Anwendungen zur Überprüfung verdächtiger Software
Schritt 3. Klicken Sie mit der rechten Maustaste auf ein verdächtiges Programm und wählen Sie "In den Papierkorb verschieben". Sie können das Symbol auch mit der Maus anklicken und in den Papierkorb ziehen (siehe Abbildung unten).

Aktion zum Verschieben einer verdächtigen Anwendung in den Papierkorb von Mac OS
Schritt 4. Klicken Sie anschließend mit der rechten Maustaste auf den Papierkorb und wählen Sie die Option "Papierkorb leeren".

Aktion, um die Option auszuwählen, um den gesamten Inhalt des Papierkorbs von einem Mac OS-Computer zu löschen
Schritt 5. Um verdächtige Software dauerhaft vom Computer zu löschen, klicken Sie auf die Schaltfläche "Papierkorb leeren".

Aktion, um den gesamten Inhalt des Papierkorbs von einem Mac OS-Computer zu löschen
Verwenden Sie die Tipps zur Verwendung von Chrome, um bösartige Software zu entfernen, die Hackerlöcher für Hacker auf Ihrem Computer öffnet.
Ist es besser WhatsApp Web oder die Desktop-App zu verwenden? Diskutieren Sie im Forum.

Aktualisieren von Google Chrome auf Ihrem Telefon