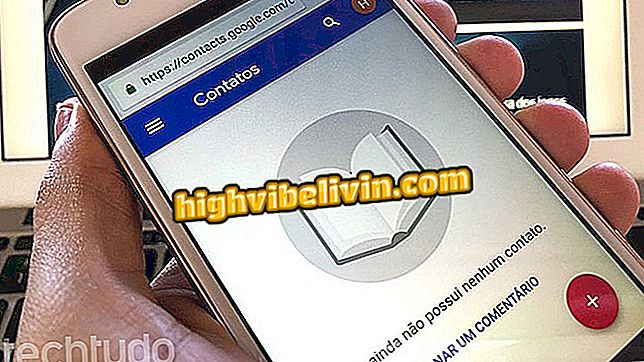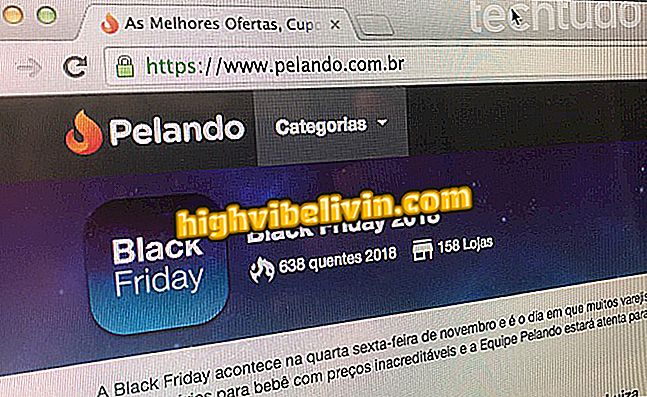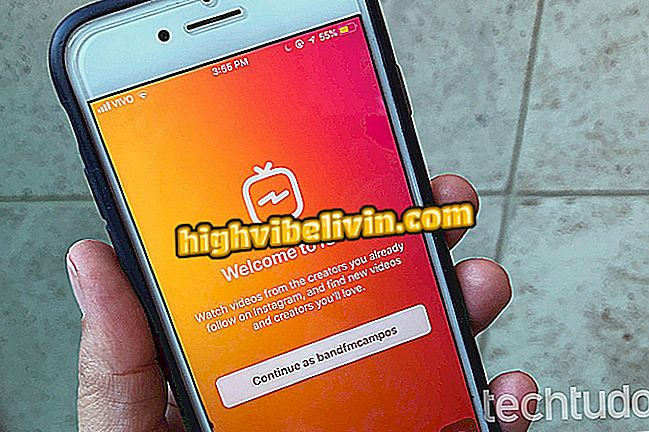In Windows 10 finden Sie vier verschiedene Druckmöglichkeiten
Mit Windows 10 können Sie den Bildschirm von nativen Formen auf das System aufzeichnen. Darunter die traditionelle Kombination der "PrtScn" -Taste plus der Collage in einem Bildbearbeitungsprogramm. Eine weitere Option ist, automatisch zu drucken und das Bild in einem Ordner auf Ihrem Computer zu speichern. Das System erlaubt auch den Screenshot des Programms, das nur verwendet wird, und verwendet auch das Aufnahmetool, das mehrere Möglichkeiten bietet, z. B. das Anpassen und Speichern der Wiedergabe der Anzeige. Lesen Sie auf vier verschiedene Arten, wie Sie auf dem Microsoft-System drucken können.
So installieren Sie das Windows Update vom 10. April 2018

So machen Sie Screenshots in Windows 10 nativ
1. Bildschirmtaste drucken
Die bekannteste und traditionellste Art, den Windows-Computerbildschirm zu spielen, ist die Kombination der Tastatur-Tasten.
Schritt 1. Drücken Sie die Taste "PrtScn" auf der Tastatur. Öffnen Sie dann das Programm, in das Sie das Bild kopieren möchten, z. B. Paint, Photoshop, GIMP, Word oder sogar eine E-Mail. Drücken Sie dazu gleichzeitig die Tasten "Strg" + "V" oder klicken Sie mit der rechten Maustaste und wählen Sie die Option "Einfügen".

Fügen Sie das in Windows 10 aufgenommene Bild in das Programm Ihrer Wahl ein
Schritt 2. Je nach Anwendung, in die das Bildschirmbild eingefügt wird, können Sie es bearbeiten. In Paint kann der Benutzer beispielsweise auf die Auswahloption klicken und dann den Bereich des Bildes markieren, den er behalten möchte. Berühren Sie einfach die Schaltfläche "Ausschneiden", um die Aktion abzuschließen.

Das in Windows 10 aufgenommene Bild kann in Paint bearbeitet werden
Schritt 3. Sie können das Bild immer noch in Paint ändern, indem Sie auf "Größe ändern" klicken. Neben den ästhetischen Änderungen, die das Werkzeug zulässt;

Sie können das Bild in Paint auf Ihrem Windows 10-Computer ändern
Schritt 4. In Word müssen Sie zum Beispiel auf das Bild klicken, um die Registerkarte "Format" anzuzeigen. Wenn die Option angezeigt wird, tippen Sie darauf.

In Windows 10 erstellter Druck kann auch in Word eingefügt werden
Schritt 5. Wählen Sie den Punkt "Ausschneiden" und begrenzen Sie den gewünschten Bereich, indem Sie die schwarzen Linien verschieben. Drücken Sie abschließend noch einmal die "Cut" -Taste.

Sie können das erfasste Bildschirmbild auch in Word bearbeiten
2. Erfassung des verwendeten Programms
Mit dem Microsoft-System können Sie nur den Bildschirm der verwendeten Anwendung erfassen. Dadurch werden unnötige Informationen, wie zum Beispiel die Symbolleiste, ausgelassen.
Schritt 1. Drücken Sie die Tasten "Alt" + "PrtScn". Dann müssen Sie das Bild in ein Programm einfügen, genau wie bei der "PrtScn" -Taste. In diesem Fall werden wir die Collage anhand des Drehbuchs von Gmail exemplarisch darstellen, mit der Tastenkombination "Strg" + "V";

Sie können das Bild, das Sie beim Drucken erhalten, in Google Mail einfügen
Schritt 2. Mit der Google E-Mail-Plattform können Sie das Bild vergrößern oder verkleinern, indem Sie darauf klicken und die blauen Ränder ziehen oder auf die Optionen "Klein", "Beste Passform" oder "Originalgröße" klicken.

Die Größe des in Windows 10 aufgenommenen Bildes kann auch in Google Mail bearbeitet werden
3. Speichern Sie das Bild sofort
Bei dieser Aktion speichert das System das Bild automatisch in einem Ordner mit dem Namen "Screenshots", der für diese Registrierung spezifisch ist, indem der Schlüssel mit dem Windows-Symbol und der Schaltfläche "Druck" verknüpft wird.
Schritt 1. Kombinieren Sie gleichzeitig die Schaltfläche "PrtScn" + mit dem Windows-Symbol. Der Bildschirm blinkt, das heißt, er wird für eine Sekunde grau, um die Aktion aufzuzeichnen. Um das Bild zu finden, geben Sie "screenshots" in die Windows-Suchleiste ein und klicken Sie auf die Ordneroption, die angezeigt wird.
in der Suchleiste in Windows 10Schritt 2. Es wird auch im Verzeichnis "Dieser Computer> Bilder> Screenshots" verfügbar sein. Bilder werden als Dateien im PNG-Format gespeichert.

Die aufgenommenen Bilder werden in Windows 10 sofort in einem Ordner auf Ihrem PC gespeichert
4. Capture Tool
Neben den Tastenkombinationen verfügt Windows über ein systemeigenes, einfach zu verwendendes Programm namens "Capture Tool". Die Anwendung bietet Optionen wie das kostenlose Ausschneiden des Bildschirms und nur das Drucken des Fensters des verwendeten Programms. Mit der Software können Sie das Bild auch bearbeiten und speichern, ohne eine externe App zu verwenden.
Schritt 1. Geben Sie in der Windows-Suchleiste "Capture Tool" ein und klicken Sie auf das Programmsymbol.
Capture "im Suchfeld von Windows 10Schritt 2. Durch Klicken auf "Modus" können Sie die Region oder die Art des Drucks auswählen. Bei "Freiform-Zuschneiden" kann der Benutzer direkt nach der Erfassung den gewünschten Bildausschnitt auswählen. Bereits in "Rectangular Capture" ist der Screenshot auf dieses Format beschränkt. In "Window Capture" registriert das Programm nur den Bildschirm des verwendeten Programms. Unter "Full Screen Crop" wird der gesamte Computerbildschirm kopiert.

Wählen Sie den Bildschirmaufnahmemodus im Windows Capture Tool 10 aus
Schritt 3. Nachdem Sie "Modus" ausgewählt haben, wählen Sie einfach den gewünschten Bereich (bei den ersten beiden Optionen) oder lassen Sie das Programm einfach arbeiten (bei den letzten beiden Optionen). Das Bild wird in einem neuen Fenster mit einigen Optionen geöffnet, z. B. Kopieren der Datei.

Sie können das Bild im Capture-Tool in Windows 10 kopieren, um es in eine andere Anwendung einzufügen
Schritt 5. Um die Datei zu speichern, tippen Sie auf das Diskettensymbol. Wählen Sie im sich öffnenden Feld das Format zum Speichern des Bildes: JPEG, GIF, PNG oder HTML. Zum Schluss gehen Sie auf "Speichern".

Das in Windows 10 aufgenommene Bild kann in unterschiedlichem Umfang gespeichert werden
Dort Genießen Sie die Tipps und drucken Sie jeden Bildschirm in Windows 10 nach Ihren Wünschen.

So programmieren Sie einen Windows-Computer so, dass er alleine heruntergefahren wird