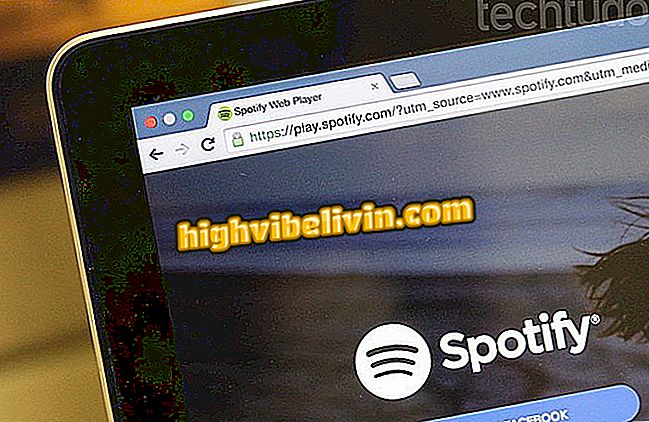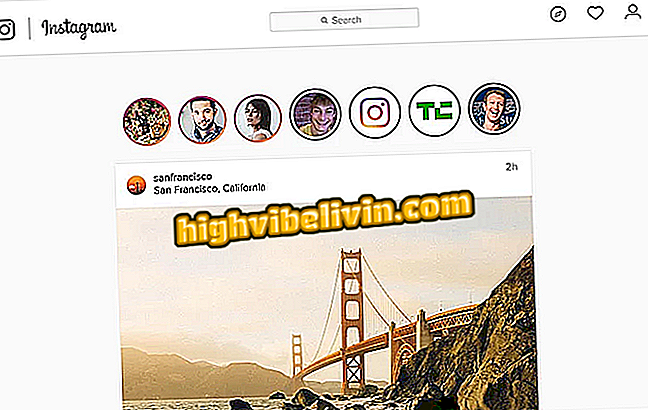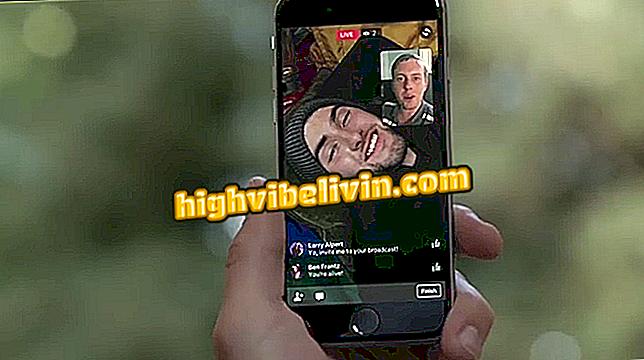So verwenden Sie Android Messaging auf Ihrem PC
Die Android-Messaging-Anwendung hat eine PC-Version gewonnen, die es mit WhatsApp Web aufnehmen kann. Der Messenger arbeitet ähnlich wie der Konkurrent: Der Benutzer muss einen QR-Code auf dem Computerbildschirm scannen. Die Nachrichten werden dann auf dem Computer gespiegelt. Von dort aus können Sie SMS senden und empfangen, Emojis, Figuren und Fotos senden - alles ist in Echtzeit mit dem Handy synchronisiert.
LESEN: WhatsApp Web- oder Android-Nachrichten auf dem PC? Kennen Sie die Unterschiede
Lesen Sie den nächsten Schritt zur Verwendung von Android Messaging auf Ihrem PC. Die Funktion ist jetzt für alle Benutzer verfügbar. Sie müssen jedoch die aktuellste Version der App auf Ihrem Telefon installiert haben. Hier erfahren Sie, wie Sie Ihre Apps aktualisieren.

Erfahren Sie, wie Sie Android Web Messaging auf Ihrem PC verwenden
LESEN SIE: WhatsApp Web: 5 Möglichkeiten, die Privatsphäre von Gesprächen auf dem PC zu erhöhen
Schritt 1. Öffnen Sie auf Ihrem Telefon die Nachrichten-App und berühren Sie die Menütaste in der oberen rechten Ecke des Bildschirms. Von dort aus gehen Sie zu "Nachrichten im Web". Berühren Sie nun "Read QR Code" ("QR-Code lesen") und richten Sie die Kamera vom Telefon auf den PC-Bildschirm der Website messages.android.com.

Aktivieren von Android Web Messaging
Schritt 2. Die Bedienung von Android Messaging auf Ihrem PC ist der von WhatsApp Web sehr ähnlich: In der linken Spalte sehen Sie die letzten Unterhaltungen und rechts die ausgetauschten Nachrichten. Am Anfang der Liste befindet sich die Schaltfläche "Neue Konversation", um einen Chat zu starten.

Web Messaging-Hauptbildschirm
Schritt 3. Zusätzlich zu Kurzmitteilungen können Sie Emojis, Figuren und Fotos senden. Verwenden Sie dazu die Schaltflächen in der rechten unteren Ecke des Bildschirms neben dem Feld, um Meldungen einzugeben.

Senden von Emojis, Figuren und Fotos
Schritt 4. Neben jeder gesendeten oder empfangenen Nachricht und jeder Konversation befindet sich eine Schaltfläche, die beim Klicken die Option zum Löschen der Nachricht oder Konversation bietet. Bei Gesprächen ist es auch möglich, den Chat zu archivieren;

Verwalten von Nachrichten und Konversationen
Schritt 5. Im Menü rechts neben "Nachrichten" können Sie auf die Einstellungen der Webversion des Messenger zugreifen, die archivierten Konversationen anzeigen und die Verbindung trennen.

Android-Menümeldungen im Web
Schritt 6. Auf dem Einstellungsbildschirm können Sie Benachrichtigungen anpassen, die Nachrichtenvorschau aktivieren oder deaktivieren, ein dunkles Design sowie einige Eingabehilfenoptionen verwenden.

Android-Einstellungen Web-Messaging
Schritt 7. Wenn Sie sich an einem öffentlichen Computer befinden, müssen Sie den Messenger nach der Verwendung des Messenger beenden. Die automatische Unterbrechung erfolgt nur nach 14 Tagen Inaktivität. Sie können dies von Ihrem mobilen Gerät aus unter "Web Messaging" durchführen. Berühren Sie das "X" rechts neben dem PC-Namen oder "Alle Computer beenden" und bestätigen Sie die Auswahl.

Beenden von Android Session Web Messaging
Dort Nutzen Sie die Tipps, um die Webversion von Android Messaging auf Ihrem PC zu verwenden.

WhatsApp Web: So entfernen Sie Administratoren aus einer Gruppe
WhatsApp Web: Wie kann ich zwei Konten auf demselben PC eröffnen? Im Forum entdecken.