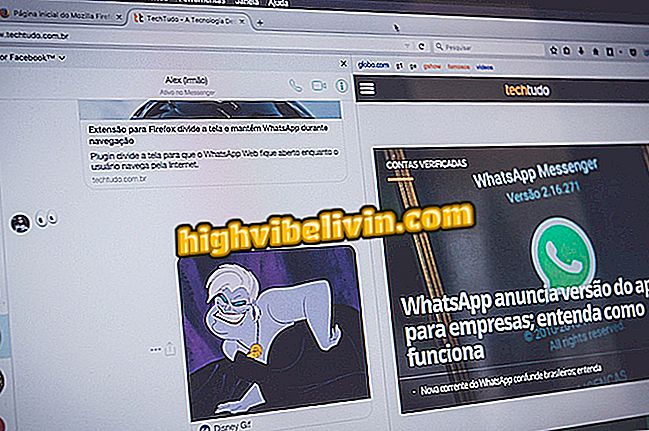So lösen Sie den Bluescreen in Windows 10
Der blaue Bildschirm ist einer der klassischsten Fehler des Microsoft-Systems. Windows 10 liegt nicht außerhalb der Regel. Der Fehler wird auch als "blauer Bildschirm des Todes" bezeichnet und wird durch sehr generische Codes identifiziert, die nicht die Ursache des Problems angeben. Aus diesem Grund kann die Lösung mehrere Verfahren umfassen, die sich hauptsächlich nach dem Zeitpunkt ändern, zu dem die Zeit auftritt.
In diesem Handbuch werden in TechTudo verschiedene Aktionen beschrieben, mit denen die Situation behoben werden kann, z. B. beim Upgrade auf Windows 10, nach einem Systemupdate oder sogar während der Verwendung. Analysieren Sie die Umstände, unter denen der blaue Bildschirm des Todes auftrat, und erfahren Sie, wie Sie den Fehler beheben können, wenn Sie den Computer normal verwenden.
Windows 10 gab schwarzen Bildschirm nach Update KB4103721? Lerne zu lösen

Windows 10 zeigt den blauen Bildschirm des Todes? Lerne zu lösen
Möchten Sie Handy, Fernseher und andere Rabattprodukte kaufen? Kennen Sie den Vergleich
Während des Upgrades auf Windows 10
Wenn während des Upgrades auf Windows 10 der blaue Bildschirm angezeigt wird, ist der Installationsvorgang unterbrochen und das System kehrt zur vorherigen Version zurück. Bevor Sie versuchen, das Betriebssystem erneut zu aktualisieren, müssen Sie einige Schritte ausführen.
1) Entfernen Sie nicht benötigte Hardware
Trennen Sie alle nicht benötigten externen Hardwarekomponenten von der Installation ab. Dazu gehören Webcams, Drucker, zusätzliche Monitore, externe Festplatten usw. Sie können mit dem System in Konflikt geraten und den gefürchteten blauen Bildschirm verursachen. Behalten Sie nur die Tastatur, die Maus und den Startbildschirm bei, wenn Sie einen Desktop verwenden. Wenn es sich um ein Notebook handelt, nehmen Sie alle zusätzlichen Komponenten heraus.

Trennen Sie nicht benötigte Peripheriegeräte und Komponenten von Ihrem Computer, bevor Sie ein Upgrade auf Windows 10 durchführen
2) Aktualisieren Sie die Treiber
Veraltete Treiber können Probleme bei der Systeminstallation verursachen. Wenn Sie den Vorgang über Windows Update ausführen, sollte das Programm die Treiber automatisch herunterladen und installieren. Es ist jedoch möglich, dass in diesem Prozess ein Fehler auftritt oder dass Sie nicht das Microsoft-Tool verwenden, wodurch Windows 10 mit veralteten Treibern in Konflikt steht.
Die Ausgabe besteht darin, die Treiber manuell zu aktualisieren, bevor Sie Windows 10 erneut installieren. Geben Sie in der Windows-Suche "Geräte-Manager" ein und geben Sie das Tool ein. Klicken Sie mit der rechten Maustaste auf den möglicherweise veralteten Treiber und wählen Sie "Treiber aktualisieren". Geben Sie im nächsten Fenster "Automatisch nach aktualisierter Treibersoftware suchen" ein, um nach dem neuesten Treiber im Internet zu suchen.

Treiberaktualisierung vor dem Upgrade auf Windows 10 kann blauen Bildschirm verhindern
Wenn das Tool keine verfügbare Software findet, rufen Sie die Website des Komponentenherstellers auf und führen Sie eine manuelle Suche durch. Wenn Sie beispielsweise den Treiber für eine Intel-Grafikkarte aktualisieren möchten, rufen Sie die Website der Marke auf, und überprüfen Sie die für das auf Ihrem Computer installierten Modell freigegebenen Programme.
3) Deinstallieren Sie Programme
Ältere Software zeigt möglicherweise auch Inkompatibilität mit Windows 10 an und generiert den Todesbildschirm bei der Systemaktualisierung. Sie können nicht genau sagen, welches Programm den Absturz verursacht. Daher sollten Sie möglichst viele Anwendungen deinstallieren. Entfernen Sie alles, was Sie nicht verwenden, insbesondere ältere Software.
Um ein Programm in Windows zu deinstallieren, öffnen Sie die Systemsteuerung und klicken Sie auf "Programm deinstallieren". Wählen Sie das zu entfernende Werkzeug aus und klicken Sie auf die Schaltfläche "Deinstallieren". Wiederholen Sie den Vorgang mit einer Software, die den Fehler möglicherweise verursacht.

Deinstallieren Sie alte Programme, bevor Sie das System für Windows 10 aktualisieren
4) Laden Sie die Update-Dateien erneut herunter
Beschädigte Installationsdateien sind ein weiterer Grund, warum der Bluescreen während des Upgrades angezeigt wird. Die Lösung besteht darin, alle Dateien erneut herunterzuladen und die beschädigten Dateien zu entfernen. Wenn Sie ein Upgrade über Windows Update durchführen, können Sie das Verfahren über das Datenträgerbereinigungstool durchführen.
Geben Sie "Datenträgerbereinigung" in das Suchfeld von Windows 10 ein und klicken Sie auf das Dienstprogramm. Wählen Sie "Windows (C :)" - oder ein anderes Laufwerk, auf dem Windows installiert ist - und drücken Sie "OK". Klicken Sie dann auf die Schaltfläche "Systemdateien reinigen" und wählen Sie das Windows-Verzeichnis erneut aus. Aktivieren Sie abschließend das Kontrollkästchen "Windows-Dateien für temporäre Installation" und klicken Sie auf "OK", um diese Dateien zu löschen.

Löschen temporärer Setup-Dateien von Windows 10
Nachdem Sie die temporären Installationsdateien aus dem System gelöscht haben, melden Sie sich bei Windows Update an und versuchen Sie erneut zu aktualisieren. Wenn Sie versuchen, ein Upgrade von einem bootfähigen Stiftlaufwerk durchzuführen, laden Sie Windows 10 mit dem Media Creation-Tool herunter und installieren Sie es erneut, während Sie Ihre Dokumente aufbewahren.

Aktualisieren von Windows 10 mit dem Microsoft Media Creation-Tool
5) Formatieren und installieren Sie Windows 10 von Grund auf
Wenn keiner der oben genannten Tipps funktioniert und der Computer während des Upgrades auf Windows 10 weiterhin den blauen Bildschirm anzeigt, formatieren Sie den PC und führen Sie eine Neuinstallation durch. Dazu müssen Sie zunächst auf die Microsoft-Downloadseite zugreifen, die Installationsdateien (ISO) herunterladen und diese dann auf einem Flash-Laufwerk oder einer DVD speichern.
Wählen Sie beim Ausführen des Installationsassistenten die Installationsoption "Benutzerdefiniert: Nur Windows installieren (für Fortgeschrittene)" aus. Dies führt dazu, dass Ihr Computer formatiert wird. Daher ist es wichtig, dass Sie ihn zuerst sichern. In diesem Lernprogramm vermittelt TechTudo das Verfahren detailliert und Schritt für Schritt.

Die saubere Installation von Windows 10 kann während des Upgrades blauen Bildschirm haben
Nachdem ein Update installiert wurde
Nach der Installation eines Updates wird möglicherweise der blaue Bildschirm des Todes angezeigt. In diesem Fall können Sie das Problem lösen, indem Sie einfach die neueste Version des Systems deinstallieren.
Wenn Sie Zugriff auf den Windows 10-Desktop haben, melden Sie sich bei Windows Update an, klicken Sie auf "Update-Verlauf anzeigen" und anschließend auf "Updates deinstallieren". Bestätigen Sie die zu deinstallierende Operation. Wenn der Vorgang den Abbruchfehler beseitigt, deaktivieren Sie die automatischen Updates in Windows 10.

Deinstallieren der neuesten Updates in Windows 10 durch Windows Update
Wenn der Computer mehrmals über den Bluescreen neu gestartet wird und Sie den Desktop nicht erreichen können, zeigt das System das Autowerkzeug beim Start an. Wählen Sie die Option "Fehlerbehebung", geben Sie "Erweiterte Optionen" ein und wählen Sie "Systemwiederherstellung". Dies führt dazu, dass Windows zu einem Punkt vor dem Update zurückkehrt, das den Fehler generiert hat.

Systemwiederherstellung aus dem Windows 10 Auto Repair Tool
Bei der Verwendung des Computers
Es kann vorkommen, dass der blaue Bildschirm von Zeit zu Zeit erscheint, ohne dass das Ereignis mit einer Aktualisierung zusammenhängt. Die meisten der im Thema "Während des Upgrades auf Windows 10" beschriebenen Verfahren können auch verwendet werden, um das Problem bei der täglichen Verwendung des PCs zu beheben.
Aktualisieren Sie die Treiber, deinstallieren Sie wenig verwendete oder neu installierte Software und trennen Sie die externe Hardware, und prüfen Sie, ob das Problem behoben wurde. Wenn dies nicht funktioniert, befolgen Sie die Schritte in den folgenden zusätzlichen Tipps.
1) Aktualisieren Sie Windows 10
Eine ältere Version des Systems erzeugt möglicherweise Konflikte mit installierten Komponenten und anderer Software. Sie können über Windows Update selbst nach verfügbaren Updates suchen. Greifen Sie einfach auf die Windows 10-Einstellungen zu, gehen Sie zu "Update und Sicherheit" und überprüfen Sie den Update-Status. Wenn es eine neuere Version des Systems gibt, klicken Sie auf "Jetzt neu starten", um den Vorgang sofort zu starten, oder legen Sie eine Zeit in "Neustart planen" fest.

Windows Update Reporting Update für Windows 10 verfügbar
2) Aktivieren oder deaktivieren Sie den Schnellstart
Die Änderung der Schnellstartkonfiguration kann Stop-Fehler erzeugen, den sogenannten blauen Bildschirm. Diese Option befindet sich in der Systemsteuerung im Abschnitt "Hardware und Sound". Klicken Sie im Menü auf "Energieoptionen", wählen Sie "Systemeinstellungen" und klicken Sie auf den Link "Wählen Sie die Funktion der Ein / Aus-Tasten".
Beachten Sie, dass das Feld "Schnellstart verbinden (empfohlen)" angezeigt wird. Ändere es Wenn es markiert ist, deaktivieren Sie es. Wenn nicht markiert, aktivieren Sie die Prüfung. Klicken Sie anschließend auf die Schaltfläche "Änderungen speichern".

Ändern der Windows 10 Fast Boot-Konfiguration
Notebook schaltet sich alleine ab; Was zu tun Fragen Sie im Forum nach.

Was ist neu in Windows 10?