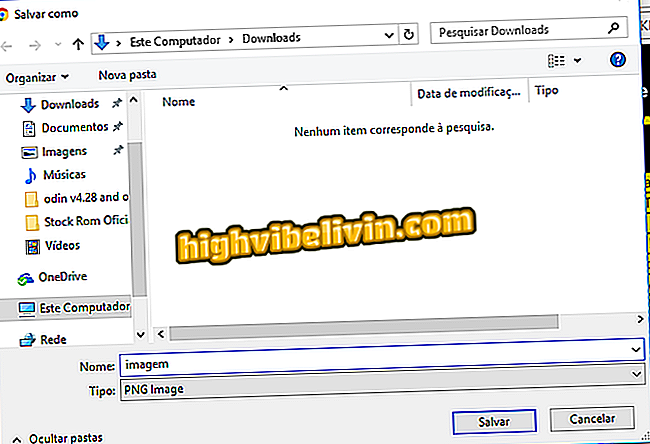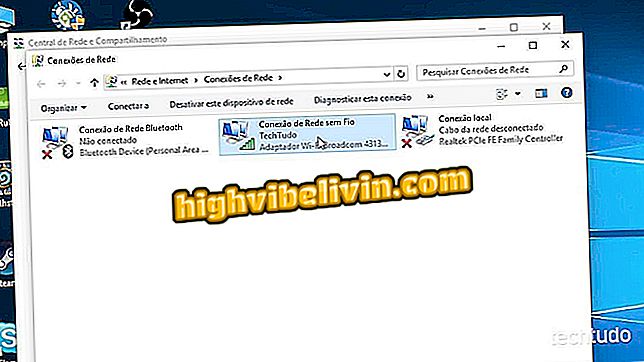So fügen Sie E-Mail-Konten anderer Anbieter zu Google Mail auf dem iPhone hinzu
In einem kürzlich durchgeführten Update hat die App für Gmail für iPhone (iOS) Unterstützung für andere E-Mail-Anbieter erhalten. Die Funktion, die als Gmailify bekannt ist, steht Android-Benutzern seit über einem Jahr zur Verfügung und hat gerade die Apple-Plattform erreicht. Mit dieser Funktion können Sie alle Ihre E-Mails von einem einzigen Ort aus verwalten und einige exklusive Google-Services anbieten, beispielsweise den hochgelobten Spam-Filter.
Im nächsten Schritt erfahren Sie, wie Sie E-Mail-Konten anderer Anbieter in der Anwendung Google Mail für iPhone einrichten. Derzeit ist Google Mailify mit Microsoft, Yahoo!, iCloud und anderen IMAP-Protokoll-fähigen E-Mail-Diensten kompatibel.

Weitere Informationen zum Einrichten neuer E-Mail-Konten in Google Mail für iPhone
So drucken Sie eine Gmail-Nachricht von Ihrem Telefon aus
Schritt 1. Öffnen Sie die Google Mail-App und tippen Sie auf die Menüschaltfläche in der oberen linken Ecke des Bildschirms. Tippen Sie anschließend auf Ihre aktuelle E-Mail-Adresse und gehen Sie zu "Konten verwalten".

Öffnen Sie die Kontoverwaltungseinstellungen
Schritt 2. Tippen Sie auf den E-Mail-Anbieter, den Sie einrichten möchten. In einigen Fällen ist die Google Mailify-Funktion verfügbar. Sie können die Spam-Filter von Google Mail in dem Konto verwenden, das konfiguriert werden soll. Wählen Sie aus, ob Sie das Tool verwenden möchten.

Hinzufügen weiterer E-Mail-Anbieter zu Google Mail
Schritt 3. Geben Sie nun Ihre E-Mail-Adresse ein und klicken Sie auf "Weiter" in der oberen rechten Ecke des Bildschirms.

Geben Sie die E-Mail-Adresse ein
Schritt 4. Geben Sie das Passwort für Ihr E-Mail-Konto ein. Anschließend müssen Sie Google Mail den Zugriff auf die Nachrichten des anderen Anbieters gestatten. Berühren Sie dazu "Ja".

Geben Sie das Passwort ein und lassen Sie Google Mail auf Ihr Konto zugreifen.
Schritt 5. Wenn Sie möchten, können Sie schließlich die Standard-E-Mail-Adresse ändern, mit der neue Nachrichten gesendet werden. Berühren Sie zum Abschluss "Weiter" in der oberen rechten Ecke des Bildschirms und dann "Fertig".

E-Mail-Einrichtung abschließen
Schritt 6. Nun werden alle Ihre E-Mails von der Google Mail-App auf Ihrem Telefon und auch auf Ihrem Computer empfangen. Um festzulegen, an welche Nachrichten Ihre Nachrichten gesendet werden sollen, erstellen Sie einfach eine neue E-Mail und tippen Sie auf "Von".

Ändern des Absenders beim Senden neuer Nachrichten
Dort! Nutzen Sie die Tipps zur Verwendung der Google Mail-App, um alle Ihre E-Mails über das Telefon zu verwalten.
Was ist das beste E-Mail-Tool? Sie können auf dieses Thema nicht antworten