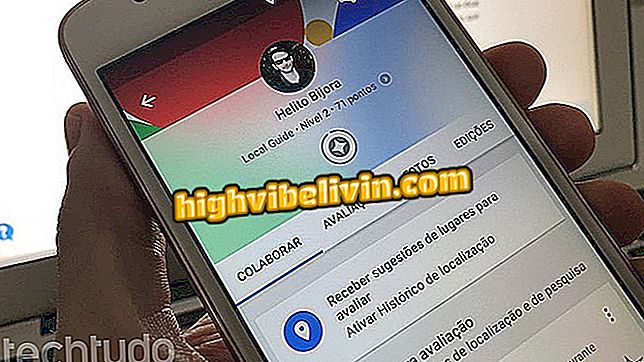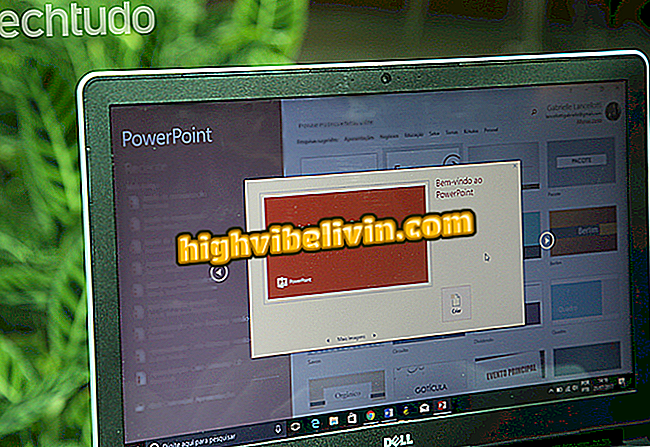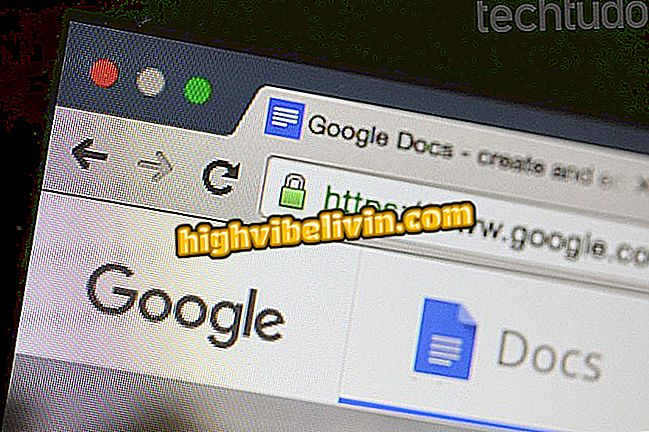So drucken Sie ein Dokument auf dem HP Deskjet 3540 über das iPhone
Das Drucken von Dokumenten auf dem HP Deskjet 3540-Drucker über das iPhone (iOS) ist ein Tipp, der den Alltag des Benutzers wesentlich einfacher macht. Damit ist es nicht mehr notwendig, Dateien, die auf Ihrem Apple-Mobiltelefon gespeichert sind, an einen Computer zu senden und anschließend zu drucken. Alles kann vom Smartphone über eine drahtlose Verbindung - also drahtlos - direkt mit dem Drucker erledigt werden. Lassen Sie dazu Ihr Gerät einfach mit demselben WLAN-Netzwerk wie Ihr Drucker verbunden.
Damit Sie die Funktion besser nutzen können, haben Sie das folgende Tutorial vorbereitet. Gehen Sie Schritt für Schritt durch und erfahren Sie, wie Sie Dokumente, Fotos, Notizen und andere Dateien vom iPhone auf dem HP Deskjet 3540-Drucker drucken.
So scannen Sie eine Datei auf einem HP Deskjet 3540-Drucker

HP Deskjet 3540-Drucker mit Wireless-Technologie
Schritt 1. Schalten Sie den Drucker ein und aktivieren Sie die WLAN-Verbindung, indem Sie auf die Schaltfläche mit einem Antennensymbol tippen. Ein blaues Licht leuchtet auf, um anzuzeigen, dass die Funktion verfügbar ist.

Aktivieren Sie die HP Wireless Printer Connection
Schritt 2. Öffnen Sie auf dem iPhone das Dokument, das Sie drucken möchten, und berühren Sie das Freigabesymbol unten auf dem Bildschirm. Wählen Sie dann "Drucken".

Öffnen Sie das iPhone-Freigabesymbol
Schritt 3. Klicken Sie auf "Drucker" und wählen Sie den HP Deskjet 3540. Stellen Sie anschließend den gewünschten Druck ein und berühren Sie "Drucken".

Stellen Sie sicher, dass der ausgewählte Drucker korrekt ist
Dort Der Druckvorgang wird sofort gestartet.