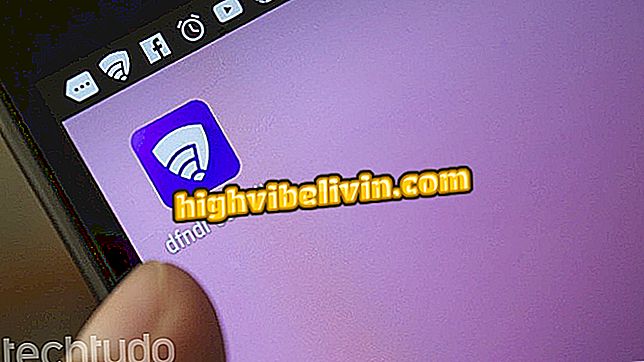Microsoft Whiteboard ist eine digitale Desktop-App für PC. sehen wie man es benutzt
Microsoft Whiteboard ist eine Anwendung für kollaboratives Arbeiten, die ein Noteboard und ein Brainstorming auf dem Computer simuliert. Die App unterstützt das Zeichnen von Werkzeugen, Notizen und Bildern, um Ideen in der virtuellen Umgebung zu skizzieren und das Tempo über das Internet mit anderen zu teilen. Das Programm war einzigartig für Surface Hub, einen Microsoft-Business-Touchscreen, wurde jedoch vor kurzem für alle Windows 10-Benutzer veröffentlicht und erläutert die wichtigsten Funktionen von Whiteboard.
Office 2019 gewinnt Preview-Version; Hier erfahren Sie, wie Sie Word, Excel und mehr testen
Schritt 1. Laden Sie Microsoft Whiteboard im Microsoft Store unter Windows-PC herunter und installieren Sie es. 10. Klicken Sie in den Begrüßungsbildschirmen auf "Erste Schritte" und dann auf "Los geht's".

Installieren Sie Whiteboard auf Ihrem Computer
Schritt 2. Das Whiteboard besteht im Wesentlichen aus einem großen leeren Bereich für Notizen. Die Authoring-Tools befinden sich in der Fußzeile.

Greifen Sie auf den Stift und andere kreative Werkzeuge in der Whiteboard-Fußzeile zu
Schritt 3. Verwenden Sie den Stift zum Schreiben und Zeichnen auf dem Bildschirm. Die Funktion ist vor allem für Touchscreen-Computer und elektronische Stifte nützlich. In Abwesenheit des Zubehörs können Sie jedoch mit der Maus und dem virtuellen Lineal Formen erstellen.

Das virtuelle Lineal verleiht Whiteboards mehr Präzision
Schritt 4. Fügen Sie Bilder vom Computer hinzu oder klicken Sie auf die Schaltfläche "Plus", um die Daten aus der Zwischenablage einzufügen, Dateien online über Bing abzurufen oder direkt von der Kamera des Notebooks zu erfassen.

Fügen Sie dem Whiteboard-Rahmen Bilder hinzu
Schritt 5. Whiteboard verfügt auch über ein interaktives Notizblock-Werkzeug, ähnlich den Haftnotizen von Windows 10. Fügen Sie beliebig viele Seiten hinzu, ändern Sie Farben und Position. Nutzen Sie den Innenraum, um Inhalte einzugeben.

Fügen Sie Haftnotizen auf Whiteboard hinzu
Schritt 6. Tippen Sie neben Ihrem Namen auf, um einen freigegebenen Whiteboard-Link zu erstellen und das Bild in Echtzeit anderen Personen anzuzeigen.

Teilen Sie den Whiteboard-Link mit anderen
Schritt 7. Am Ende können Sie auf die Whiteboard-Einstellungen zugreifen und Ihre Erstellung im PNG-Format herunterladen.

Laden Sie Whiteboard-Notizen im Bildformat herunter
Schritt 8. Verwenden Sie die Schaltfläche oben links, um neue Frames zu erstellen, ohne die laufenden Arbeiten zu beeinträchtigen.
Erstellen Sie neue Rahmen auf dem Whiteboard
Microsoft Office oder Google Docs: Welcher Dokumenteneditor ist besser? Kommentar zum.

So wählen Sie den gesamten Text in Word gleichzeitig aus