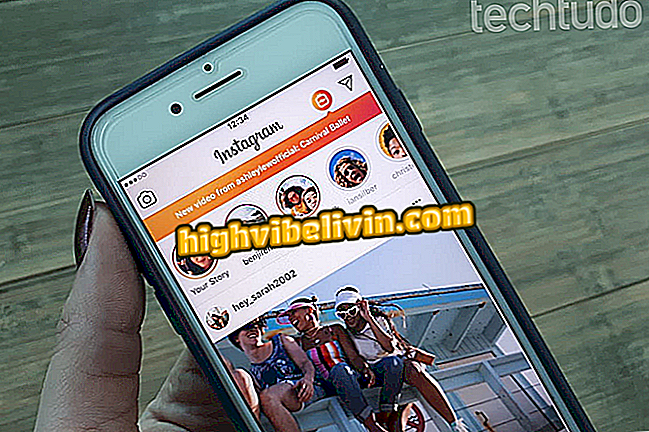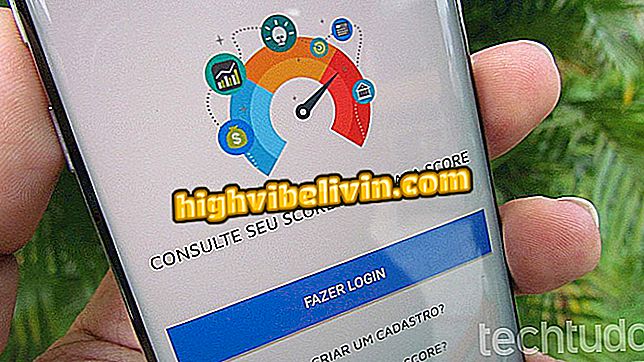Kostenlose App zum Entfernen von Fotoobjekten: Photoshop Fix verwenden
Das Entfernen von Objekten aus Fotos ist mit der Anwendung Photoshop Fix, einem kostenlosen Bildbearbeitungsprogramm von Adobe, einfach. Die App ist für Android- und iPhone-Telefone (iOS) verfügbar und ermöglicht das Entfernen von Objekten und das Ausbessern lästiger Stellen. Diese Funktion ist nützlich für alle, die ein harmonischeres Bild ohne Interferenz veröffentlichen möchten. Darüber hinaus bietet die Plattform die beliebtesten Photoshop-Tools für Desktops, dh Benutzer haben Funktionen wie Schnitt, Helligkeit, Kontrast und Farbanpassung verfügbar.
Um die App zu verwenden, melden Sie sich einfach mit der Adobe-ID an oder melden Sie sich bei Facebook oder Google an. In diesem von TechTudo erstellten Tutorial erfahren Sie, wie Sie die Photoshop Fix-Retuschierfunktionen verwenden, um Ihre Fotos perfekt für das Teilen in sozialen Netzwerken wie Instagram und WhatsApp zu machen. In dem folgenden Beispiel wird das Foto der Fleckenanpassung unterzogen und anschließend ein Objekt entfernt. Die Idee ist, die Natürlichkeit der Ressourcen zu zeigen, wenn sie angewendet werden.
Die acht beliebtesten Fotoeffekte auf Instagram; sehen, wie man sie benutzt

So verwenden Sie Photoshop-Retuschierfunktionen und nehmen Sie Fotoobjekte von Ihrem Mobiltelefon.
Möchten Sie Handy, Fernseher und andere Rabattprodukte kaufen? Kennen Sie den Vergleich
Schritt 1. Installieren Sie Photoshop Fix von der Photoshop-Seite. Melden Sie sich beim Öffnen von der Adobe-ID, dem Facebook- oder Google-Konto bei der App an.

Melden Sie sich mit Adobe-ID bei Photoshop Fix an
Schritt 2. Berühren Sie die Schaltfläche "Zulassen", um den Zugriff auf Photos Photos Fix auf Ihre Fotos freizugeben. Vervollständigen Sie dann die Erteilung der App für das Geschäft, je nach Betriebssystem (Android oder iOS).

Erlauben Sie den Zugriff auf die Handy-Aktivierung durch Photoshop Fix
Schritt 3. Berühren Sie die Schaltfläche mit einem "+" und wählen Sie dann die Quelle des Fotos aus. In diesem Lernprogramm haben wir ein auf dem Mobiltelefon gespeichertes Foto ausgewählt. Daher haben wir uns für die erste Option entschieden. Sie können auch ein Schnappschussbild aufnehmen, ein Creative Cloud-Foto, eine Creative Cloud-Bibliothek oder Lightroom hochladen.

Wählen Sie die Quelle des Fotos aus, die in Photoshop Fix retuschiert wird
Schritt 4. Wählen Sie nach dem Laden des Bildes das Menü "Retusche" aus. Berühren Sie "Spotting", um Pickel, Narben oder andere Flecken auf dem Foto zu entfernen. Tippen Sie dann auf den Pinsel links, um das Werkzeug anzupassen.
Schritt 5. Wählen Sie "Größe" und bewegen Sie Ihren Finger nach unten oder nach oben, um den Bürstendurchmesser zu verringern bzw. zu erhöhen.

Passen Sie die Pinselgröße des Photoshop Fix Fleckenentfernungsprogramms an
Schritt 6. Berühren Sie dann "Konsistenz" und führen Sie dieselbe Bewegung aus. Ziehen Sie Ihren Finger nach unten, wenn Sie einen transparenteren oder aufwärts gerichteten Pinsel wünschen, wenn Sie möchten, dass er fester wird (das letzte Werkzeug). ein rötlicher Schatten an den Stellen, an denen das Foto bearbeitet wurde). Um den Pinsel anzupassen, berühren Sie einfach einen fleckigen Bereich für die App, um ihn automatisch zu entfernen.

Stellen Sie die Pinselkonsistenz und Fleckenentfernung mit der Photoshop Fix-App ein
Schritt 7. Vergrößern Sie das Foto mit zwei Fingern, um kleine Flecken leichter entfernen zu können. Tun Sie dies im gesamten Bild, bis es perfekt ist. Wenn das Fleckenentfernungswerkzeug bei einem bestimmten Fehler nicht ordnungsgemäß funktioniert, berühren Sie "Klonen".
Schritt 8. Das Werkzeug "Klonen" kopiert einen Teil eines Fotos und wendet ihn auf einen anderen an. Um es in Photoshop Fix zu verwenden, tippen Sie zuerst auf den Bereich, den Sie kopieren möchten. Dies wird durch einen Kreis angezeigt. Bewegen Sie den Kreis an derselben Stelle und fahren Sie mit dem Finger über den Bereich, in dem der Druck erfolgen soll.

Klonen Sie einen Teil des Fotos in einem anderen Bereich des Bildes mithilfe der Anwendung Photoshop Fix
Schritt 9. Das Klonwerkzeug kann auch ein Objekt aus dem Foto entfernen. Kopieren Sie einfach den Hintergrund des Bildes und gehen Sie über das Objekt, das Sie entfernen möchten. In diesem Beispiel haben wir die drei Wandtexturen kopiert - die obere, die untere und die Trennlinie zwischen den einzelnen Fliesen -, um die Wandsteckdose zu entfernen. Je fester der Hintergrund der Fotografie ist, desto besser ist das Ergebnis.

Entfernen Sie das Objekt mit dem Photoshop Fix-Klonwerkzeug aus dem Foto
Schritt 10. Wenn das Foto so ist, wie Sie es haben möchten, berühren Sie das Kontrollsymbol neben "Retuschieren". Drücken Sie die Share-Taste und legen Sie fest, wo das endgültige, makellose Bild gespeichert werden soll - in der mobilen Galerie, in Photoshop, in der Creative Cloud-Bibliothek, in Behance, in Lightroom oder extern.

Teilen Sie das behandelte Foto in Adobe Photoshop Fix
Dort Nutzen Sie die Tipps, um Punkte zu korrigieren und Objekte mit der Anwendung Photoshop Fix zu entfernen.
Was ist der Bildeditor, den Sie verwenden? Hinterlassen Sie Ihre Meinung im Forum.

Photoshop: Fünf Tipps zur Verwendung des Programms