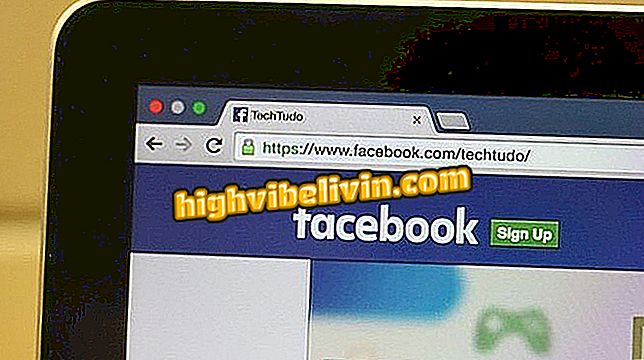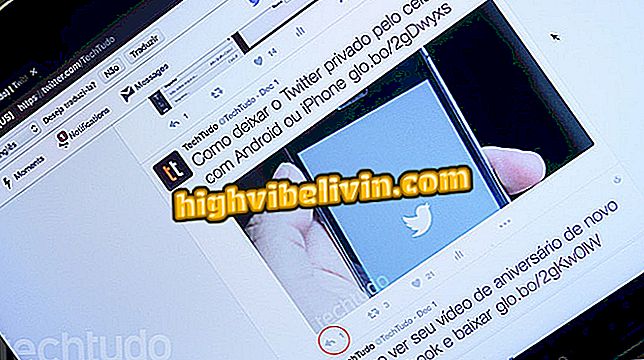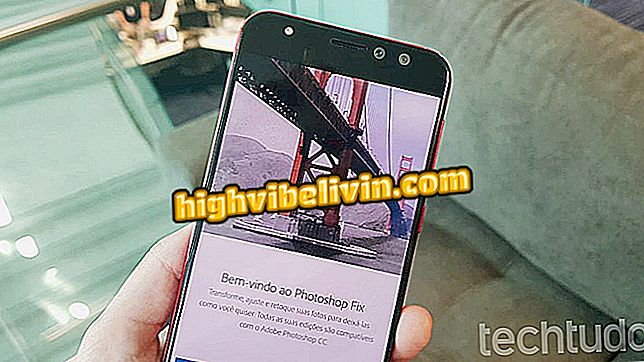Keine Grafikkarte? Erfahren Sie, wie Sie die Intel HD-Grafikleistung steigern können
Intel HD- und UHD-Grafikkarten sind Intel-GPUs mit niedriger Leistung, die auf den meisten Laptops und Desktops vorhanden sind. Obwohl anspruchsvolle Spiele und Anwendungen nicht im Mittelpunkt stehen, werden sie häufig verwendet, da keine dedizierte AMD- oder Nvidia-Karte in Laptops vorhanden ist.
Ein weiterer Grund könnte das knappe Budget sein, das den Kauf einer Grafikkarte für den Desktop-PC verhindert. Das folgende Tutorial zeigt Ihnen, wie Sie die Kartentreibereinstellungen ändern, um bei intensiver Nutzung, z. B. bei Spielen, eine bessere Leistung zu erzielen.
Radeon 530 ist es das wert? Erfahren Sie alles über die Notebook-Grafikkarte

Fünf wichtige Tipps vor dem Kauf eines Notebooks
Es ist wichtig zu betonen, dass die Maßnahmen keine Wunder wirken, und in manchen Fällen können sie die Qualität des Bildes auf der Suche nach mehr Fluidität opfern.
Treiber aktualisieren
Die erste Maßnahme, um die bestmögliche Leistung der integrierten Karte sicherzustellen, ist die Aktualisierung der Treiber. Im Allgemeinen finden Sie die neuesten Versionen auf der Intel-Site, wie in diesem Lernprogramm gezeigt.

Obwohl sie kein Wunder sind, können Maßnahmen das Board dabei unterstützen, eine überragende Leistung in Spielen und Anwendungen zu erzielen, die viel Grafikverarbeitung erfordern
Bei Notebooks ist es möglich, dass die neueste Version des Treibers nicht installiert werden kann. Sie können versuchen, diese Einschränkung zu umgehen, oder die neueste Grafiktreiberversion verwenden, die von Ihrem Laptophersteller verfügbar ist. Der folgende Schritt für Schritt wurde auf einer Intel HD Graphics 620 durchgeführt. Im Allgemeinen sollte dies jedoch für Treiberversionen anderer Intel-Karten aussehen, z. B. HD Graphics 3000, Graphics 520 und andere.
Einstellungen ändern
Schritt 1. Öffnen Sie die Intel Graphics Driver-Systemsteuerung. Klicken Sie dazu mit der rechten Maustaste auf den Desktop und wählen Sie "Intel Graphics Settings" aus.

Rufen Sie die Intel-Treibereinstellungen auf
Schritt 2. Wählen Sie im Panel die Option "3D" aus.
Schritt 3. Wählen Sie im hervorgehobenen Feld die Anwendung oder das Spiel aus, die die Grafikkarte verlassen soll. Wenn der Treiber die 3D-Anwendungen nicht auf dem PC auflistet, können Sie einen automatischen Scan ausführen oder die App / das Spiel selbst in der Liste der auf Ihrem Computer installierten Anwendungen finden.

Finden Sie das Spiel oder die App, für die Sie Änderungen vornehmen möchten
Schritt 4. Die erste Änderung besteht in der Auswahl von "Standardeinstellungen der Anwendung überschreiben" für "Erweichung der konservativen morphologischen Serialisierung". Bei dieser Einstellung wendet das Spiel keine Anti-Aliasing-Filter an, die viel Rechenleistung erfordern. Der negative Effekt kann die Zunahme der gezackten im Spiel sein;

Ändern verhindert, dass die App / das Spiel schwere Einstellungen verwendet
Schritt 5. Wählen Sie unter "Staus in mehreren Beispielen glätten" die Option "Aus". Auch hier besteht die Idee darin, den Grafikprozessor von komplexen Berechnungen zu befreien, um die gezackten Kanten zu eliminieren. Dies gibt der GPU mehr Freiheit, um eine bessere Leistung zu erzielen.

Änderungen erleichtern das Laden der GPU und können die Leistung verbessern
Schritt 6. Stellen Sie unter "Vertikale Synchronisierung" die Option "Treibereinstellungen verwenden" ein.

Stellen Sie sicher, dass der Treiber die Anwendung oder die Spieleinstellungen ignoriert
Schritt 7. Stellen Sie unter "Anisotropic Filtering" die Option 2x ein. Wenn Ihr Treiber dies zulässt, schalten Sie die Funktion aus.

Deaktivieren Sie nach Möglichkeit die anisotrope Filterung im Treiber. Wenn dies nicht möglich ist, müssen Sie die Spieleinstellung deaktivieren
Schritt 8. Vergessen Sie nicht, auf "Übernehmen" zu klicken, damit die Änderungen wirksam werden.

Übernehmen Sie Ihre Änderungen, bevor Sie gehen
Energieeinstellungen
Im Allgemeinen helfen Intel-GPUs, Strom zu sparen, insbesondere bei Laptops. Um weniger Strom zu verbrauchen, kann die Grafikkarte Leistungseinbußen verursachen. Um dies zu umgehen, können Sie die GPU zwingen, immer unter Volllast zu arbeiten.
Schritt 1. Wählen Sie die Option "Energie".

Wählen Sie die Energieeinstellungen für die GPU aus
Schritt 2. Hier ist die Idee, die Verwendungsmodi zu deaktivieren, die sich auf Batterie- und Energieeinsparungen anstatt auf die Leistung konzentrieren. Beachten Sie, dass es bei Notebooks zwei verschiedene Nutzungsprofile gibt: "In der Steckdose", wenn das Netzteil an den Computer und an das Stromnetz angeschlossen ist; und "On Drums". Nehmen Sie Änderungen an beiden Profilen vor.

Es ist wichtig, dass Sie Änderungen an beiden Profilen vornehmen oder zumindest an dem Profil, an dem Sie die Grafikkarte mit der höchsten Leistung verwenden möchten
Schritt 3. Denken Sie daran, unter "Grafikleistungsplan auswählen" das Profil auf "Maximale Leistung" einzustellen.
Maximum "verhindert, dass die Grafikkarte Energie einspart, wodurch höhere Geschwindigkeiten erreicht werdenSchritt 4. Wählen Sie unter "Globale Einstellungen" die Option "Deaktivieren".

Die Grafikkarte verbraucht mehr Energie und liefert überlegene Leistung
Schritt 5. Klicken Sie vor dem Verlassen auf "Übernehmen".

Stellen Sie sicher, dass Ihre Änderungen vom System erkannt werden
Denken Sie daran, dass die Änderung einen spürbaren Einfluss auf die Autonomie Ihres Computers haben kann. Ein weiterer Effekt kann eine stärkere Wärmeentwicklung sein.
Welche GPU eignet sich am besten für aktuelle Spiele? Kommentar zum Forum