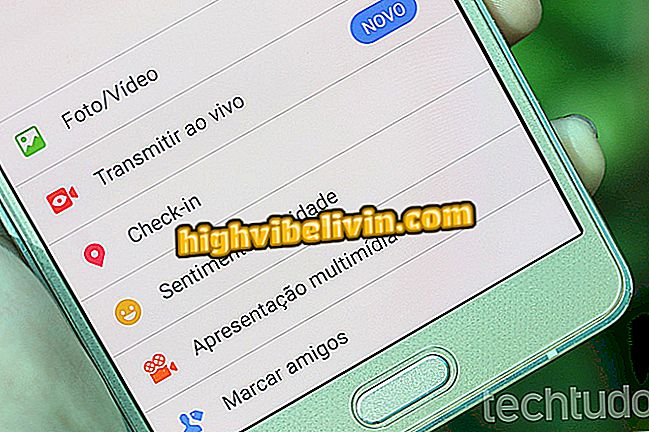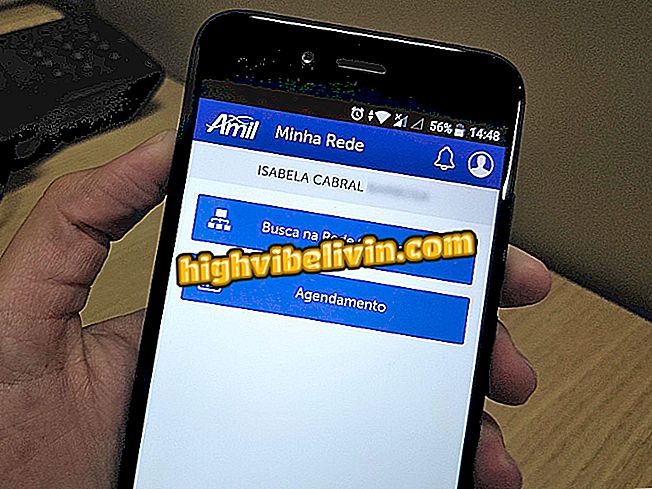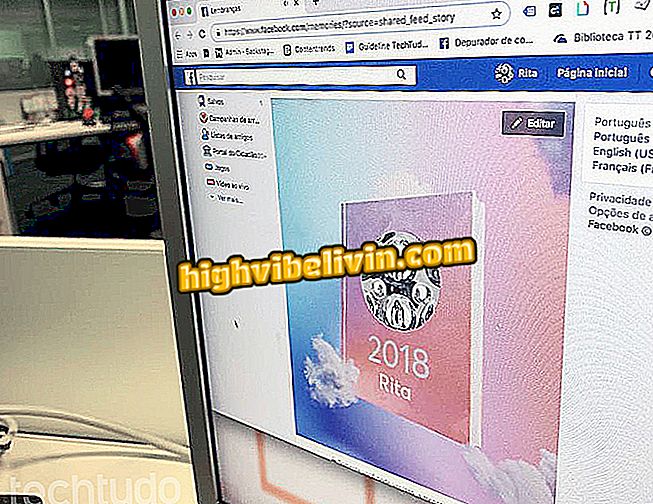HDMI-Splitter: Hier erfahren Sie, wie Sie zwei Monitore an einem Notebook oder PC verwenden
Die Verwendung von zwei Monitoren an einem Notebook oder PC ist mit einem HDMI-Splitter eine recht einfache Aufgabe. Das Gerät funktioniert folgendermaßen: Sie stecken es in einen der HDMI-Ausgänge Ihres Geräts und stecken dann die Kabel ein, die an die Monitore, Fernsehgeräte oder Projektoren angeschlossen werden.
HDMI-Splitter: Wir listen die fünf besten in Brasilien verkauften Modelle auf
Damit Sie mehr als einen Monitor auf Ihrem Notebook oder PC verwenden und konfigurieren können, haben Sie diesen Schritt für Schritt unten vorbereitet. So schließen Sie einen HDMI-Splitter ordnungsgemäß an Ihr Gerät an.

Mit dem HDMI-Splitter können Sie mehr als einen Monitor an Ihr Notebook oder Ihren PC anschließen
Schritt 1. Verbinden Sie den HDMI-Splitter mit Ihrem Notebook.

Verbinden Sie den HDMI-Splitter mit Ihrem Notebook oder PC
Schritt 2. Stecken Sie die Monitorkabel in den Splitter.

Stecken Sie die Monitorkabel in den HDMI-Splitter
Schritt 3. Stellen Sie nun die Monitore nach Ihren Wünschen ein. Klicken Sie dazu mit der rechten Maustaste auf den Startbildschirm Ihres Notebooks. Wählen Sie dann "Display Settings" aus.

Klicken Sie mit der rechten Maustaste auf den Startbildschirm Ihres Notebooks oder PCs
Schritt 4. Konfigurieren Sie, wie die Monitore angezeigt werden. Legen Sie fest, ob sie sich in "Vertikal" oder "Horizontal" befinden, und legen Sie fest, ob die Bildschirme "Dupliziert" oder "Erweitert" sein sollen, sowie andere Optionen wie die Textgröße.

Konfigurieren Sie das Anzeigelayout auf Ihrem Notebook oder PC
Dort Starten Sie nun einfach die beiden an Ihr Notebook oder Ihren PC angeschlossenen Monitore.
Wie verwende ich zwei Monitore an zwei verschiedenen Ausgängen? Schauen Sie sich das an.