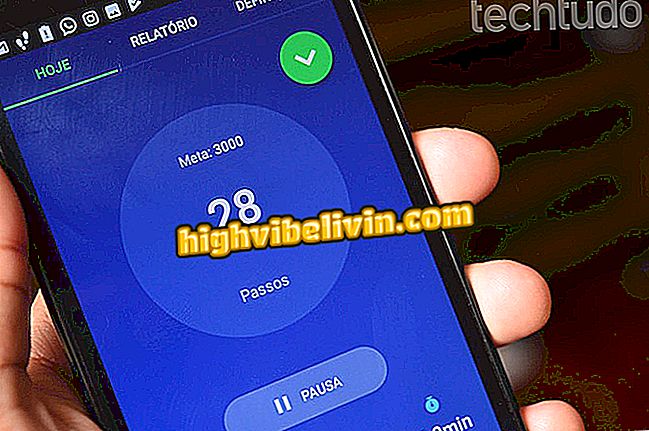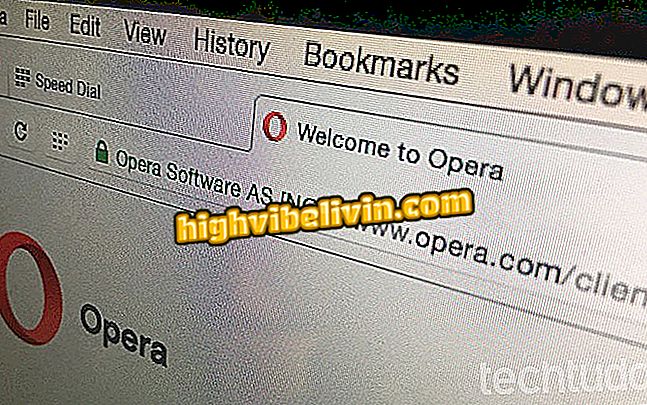Facebook-Phrasen: So erstellen Sie Beiträge mit Nachrichten in Adobe Spark
Um Phrasen auf Facebook zu posten, können sich Benutzer an Adobe Spark wenden. Mit dem kostenlosen Onlinedienst können Sie auf einfache Weise Ausrüstung und Bilder von Ihrem Computer erstellen. Die Webversion des Tools bietet mehrere Vorlagen, die Sie bearbeiten, hinzufügen und in der richtigen Größe in allen sozialen Netzwerken veröffentlichen können. Wählen Sie dazu einfach das gewünschte Layout, fügen Sie den gewünschten Text ein, ändern Sie Schriftarten und Farben und fügen Sie grafische Effekte über einen einfach zu bedienenden Editor hinzu. Lesen Sie im Folgenden, wie Sie Beiträge mit Phrasen für Facebook erstellen.
Instagram-Sätze: So erstellen Sie Beiträge mit Nachrichten in Adobe Spark
Denken Sie daran, dass die App auch eine Android- und iPhone-Version (iOS) mit den gleichen Funktionen wie die Computerplattform bietet.

Adobe Spark verfügt über mehrere Vorlagen, die Sie anpassen können
Schritt 1. Rufen Sie die Adobe Spark-Seite vom PC aus auf und klicken Sie in der oberen linken Ecke des Bildschirms auf "Jetzt kostenlos starten", um ein Konto zu erstellen.

Zugriff auf Adobe Spark for Free im Web
Schritt 2. Melden Sie sich mit Ihrem Google-Konto, Facebook, Adobe oder E-Mail an.

Adobe Spark ermöglicht den Login mit Daten von Google, Facebook, Adobe und E-Mail
Schritt 3. Klicken Sie auf die Schaltfläche mit dem "+" - Symbol am oberen Bildschirmrand, um einen neuen Beitrag zu erstellen.

Erstellen einer neuen benutzerdefinierten Kunst in Adobe Spark
Schritt 4. Die verfügbaren Vorlagen werden auf dem Bildschirm zur Auswahl angezeigt. Klicken Sie auf das Layout, mit dem Sie das Bearbeitungstool öffnen möchten.

Auswählen einer Vorlage, die in Adobe Spark angepasst werden kann
Schritt 5. Um das Bild im idealen Format für Facebook zu belassen, wählen Sie im Seitenmenü die Option "Größe ändern" und wählen Sie die gewünschte Größe aus.

Sie können das Format der Adobe Spark-Beiträge an Ihre sozialen Netzwerke anpassen
Schritt 6. Um das Hintergrundbild zu ändern, klicken Sie darauf und wählen Sie die Option "Ersetzen" in dem kleinen Menü, das über dem Beitrag angezeigt wird. Wählen Sie dann das gewünschte Foto aus.

Hintergrundbild eines Beitrags in Adobe Spark ändern
Schritt 7. Um ein Foto des Computers zu senden, klicken Sie im Seitenmenü auf das Symbol "+" und anschließend auf "Foto". Dann gehe zu "Foto hochladen";

In Adobe Spark können Sie Bilder von Ihrem Computer hinzufügen, um sie als Hintergrund für Beiträge zu verwenden
Schritt 8. Um den Text zu bearbeiten, doppelklicken Sie auf die Phrase. Geben Sie dann den gewünschten Text ein und beenden Sie mit "Fertig".

Bearbeiten des Textes einer Kunst in Adobe Spark Post
Schritt 9. Verwenden Sie bei ausgewähltem Text das Seitenmenü, um die Formatierung, Schriftarten, Farben und Formen und Effekte zu ändern.

Adobe Spark verfügt über Werkzeuge zur Textformatierung
Schritt 10. Klicken Sie am Ende auf die Schaltfläche "Freigeben", um in den sozialen Netzwerken zu teilen, oder auf die Schaltfläche "Herunterladen", um das Bildmaterial auf den Computer herunterzuladen.

Sie können den Adobe Spark-Beitrag in sozialen Netzwerken teilen oder auf Ihren PC herunterladen
Genießen Sie die Tipps zum Schreiben von Phrasen in Bildern und zum Posten auf Facebook.

So verstecken Sie sich, wenn Sie online bei Facebook Messenger sind