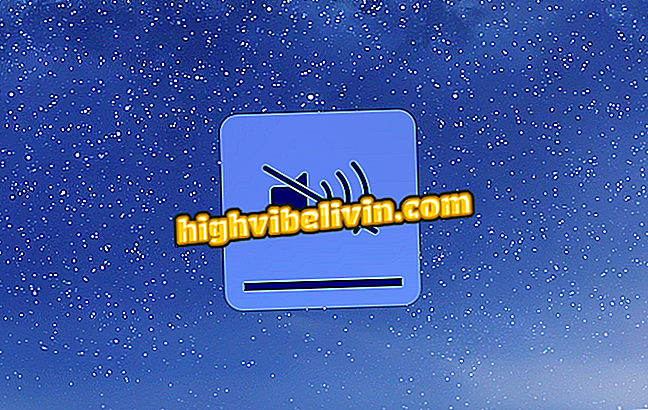Etherpad: So verwenden Sie den Online-Texteditor
Etherpad ist ein Open-Source-Online-Texteditor. Die kostenlose Plattform ermöglicht das Teilen von Dokumenten mit anderen Personen und ist daher eine nützliche Alternative für das Bearbeiten von Teamtext. Die meisten Funktionen ähneln denen von Google Text & Tabellen, bieten jedoch einige Vorteile, z. B. weniger Gewicht, Hosting auf Standalone-Servern und zahlreiche Plug-In-Optionen zur Anpassung.
Etherpad bietet herunterladbare Versionen für Windows-, Linux- und MacOS-Systeme. In allen Fällen ist die Verwendbarkeit der Bearbeitungsfunktionen sehr ähnlich wie bei Word, jedoch auch mit Werkzeugen mit ganz besonderen Merkmalen. Lernen Sie im folgenden Tutorial, wie Sie die Hauptfunktionen dieses kostenlosen Texteditors online nutzen können, ohne etwas herunterzuladen.
Fünf kostenlose Online-Texteditoren
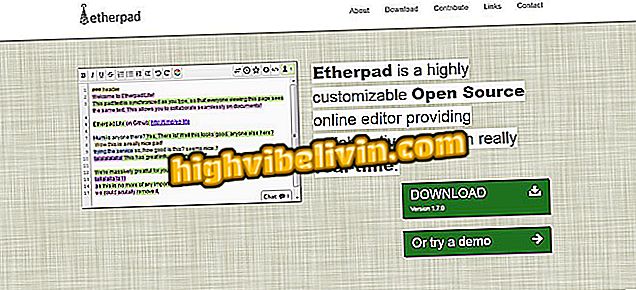
So verwenden Sie Etherpad, einen kostenlosen Online-Texteditor
Möchten Sie Handy, Fernseher und andere Rabattprodukte kaufen? Kennen Sie den Vergleich
Schritt 1. Wenn Sie Etherpad verwenden möchten, ohne etwas herunterladen zu müssen, rufen Sie die Sandstorm-Seite (//apps.sandstorm.io/) auf, auf der sie gehostet wird, und geben Sie Etherpad ein.
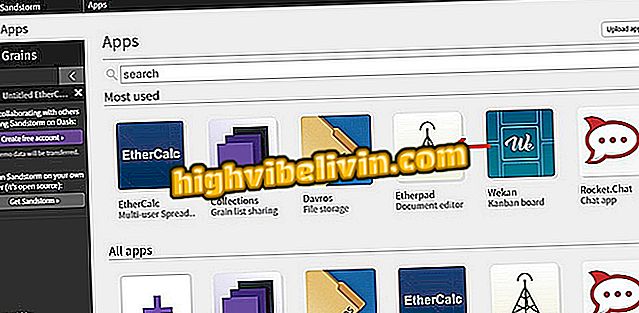
Etherpad zwischen Sandstorm-Apps
Schritt 2. Klicken Sie auf "Neues Pad erstellen", um ein neues Dokument im Online-Texteditor zu erstellen.
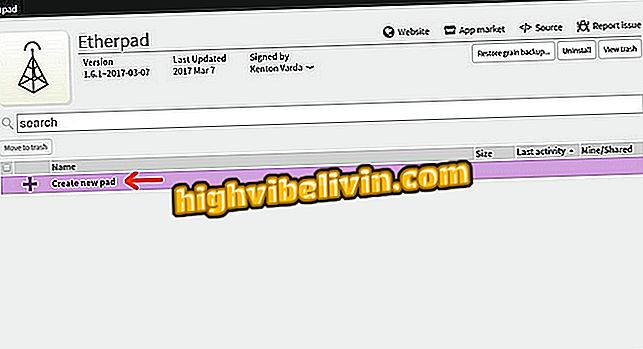
Neues Textdokument auf dem Etherpad erstellen
Schritt 3. Die Bearbeitungsseite enthält eine Standardnachricht. Wählen Sie einfach alles aus und löschen Sie, um zu schreiben, was Sie möchten.
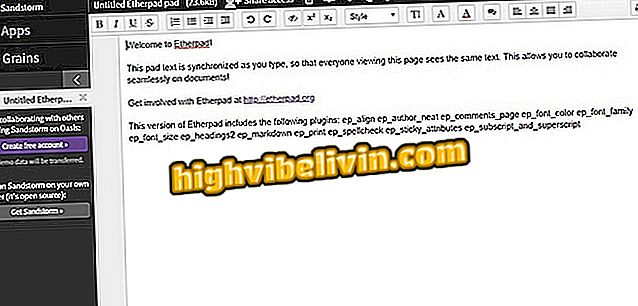
Neues Etherpad-Textdokument zeigt eine Begrüßungsnachricht an
Schritt 4. Etherpad hat eine sehr ähnliche Operation wie die Haupttexteditoren, z. B. Word oder die Microsoft Office-Paketkomponente. Auf der linken Seite der Symbolleiste befinden sich die Formatierungsoptionen Fett, Kursiv, Unterstrichen und Verkratzt. Berühren Sie die Schaltfläche "T", um die Schriftgröße zu erhöhen.
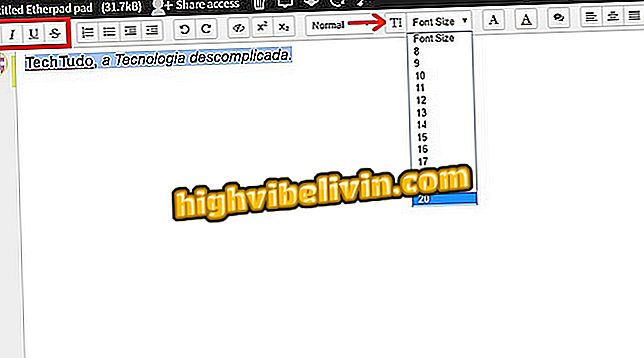
Die Optionen zur Textformatierung befinden sich in der Etherpad-Symbolleiste
Schritt 5. Da die Bearbeitung auf dieselbe Weise wie bei anderen Programmen erfolgt, werden wir uns nicht auf sie konzentrieren. In dieser exemplarischen Anleitung lernen Sie die verschiedenen Etherpad-Werkzeuge kennen. Einige Funktionen, z. B. das Teilen, erfordern ein Login. Klicken Sie also auf "Konto erstellen" und wählen Sie die gewünschte Methode aus - in diesem Beispiel Google+;
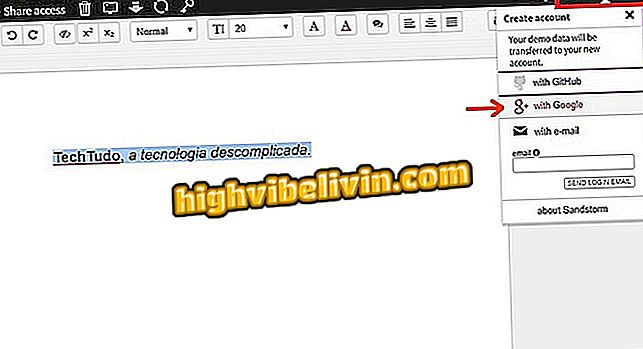
Wählen Sie, um sich bei Etherpad mit einem Google-Konto anzumelden
Schritt 6. Etherpad lädt die Informationen aus Ihrem Profil. Aktivieren Sie das Kontrollkästchen "Ich habe die Nutzungsbedingungen und Datenschutzbestimmungen gelesen und stimme ihnen zu" und klicken Sie auf "Weiter".
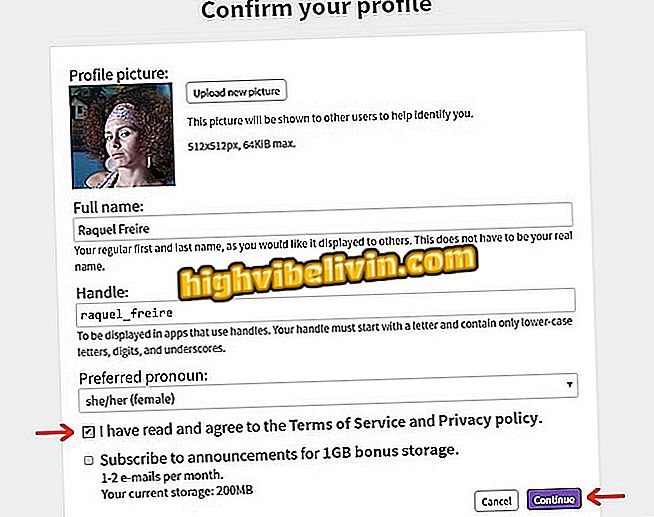
Die Etherpad-Registrierung wird beendet, um weitere Ressourcen zu erhalten
Schritt 7. Um das Dokument mit anderen Personen zu teilen, klicken Sie auf "Zugriff freigeben". Geben Sie E-Mails in das Feld "E-Mail-Adressen eingeben" ein und drücken Sie nach jeder eingegebenen Adresse "Enter". Wählen Sie eine Berechtigungsebene für die Gäste aus (Sie können Sie können anzeigen oder kommentieren.) Schreiben Sie eine Nachricht, wenn Sie möchten, und klicken Sie auf "Senden", um die Einladungen weiterzuleiten.
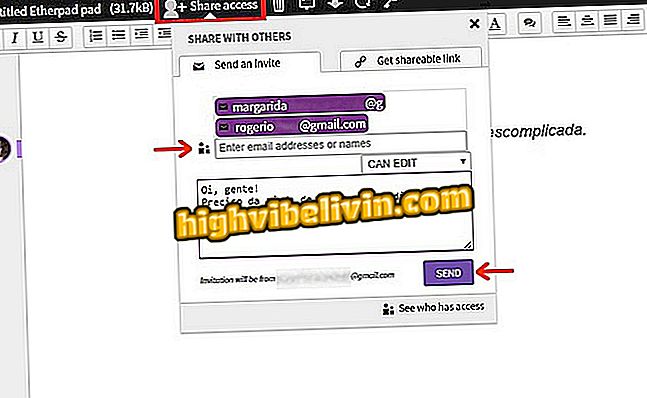
Freigabe des Etherpad-Textdokuments per E-Mail-Einladung
Schritt 8. Sie können Einladungen auch über einen Link versenden. Klicken Sie auf die Registerkarte "Gemeinsamen Link erhalten", wählen Sie die Berechtigungsstufe aus und klicken Sie auf die Schaltfläche "Erstellen". Dann kopieren Sie einfach die URL mit dem Befehl "Strg + C" oder beim Klicken auf "Link kopieren";
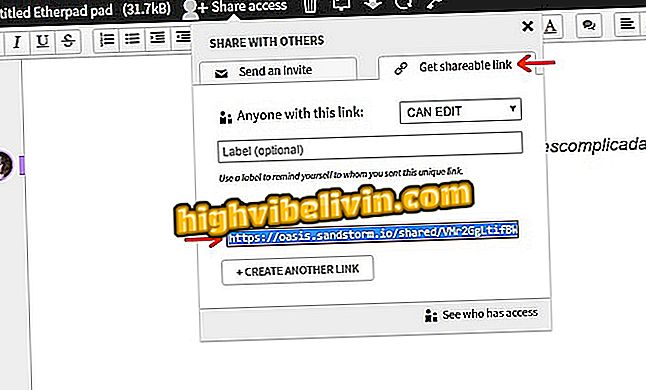
Textdokument von Etherpad per Link freigeben
Schritt 9. Die Schaltfläche in der rechten Ecke des Bildschirms mit mehreren Avataren zeigt die Anzahl der Personen mit geöffnetem Text an. Klicken Sie darauf, um den Namen der Benutzer anzuzeigen. Alle Benutzer, die über einen freigegebenen Link verfügen und nicht angemeldet sind, werden als "Anonymer Benutzer" angezeigt. Die Person kann das Tag jedoch durch ihren Namen ersetzen. Beachten Sie, dass die Änderungen im Dokument angegeben sind.
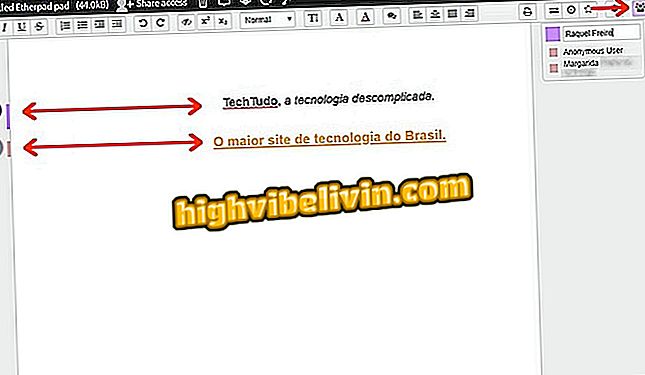
Das von mehreren Personen auf Etherpad bearbeitete Dokument optimiert die Arbeitszeit
Schritt 10. In der rechten unteren Ecke des Etherpad befindet sich ein kleines Chat-Fenster. Klicken Sie darauf, um die Texteditoren zu öffnen und mit ihnen zu chatten.

Das Chat-Fenster im Etherpad-Textdokument ermöglicht den sofortigen Kontakt mit anderen Teilnehmern
Schritt 11. Um Ihrem Dokument einen Namen zu geben, klicken Sie auf die Bezeichnung "Unbenanntes Etherpad-Pad". Geben Sie den Dateinamen ein und drücken Sie "OK".
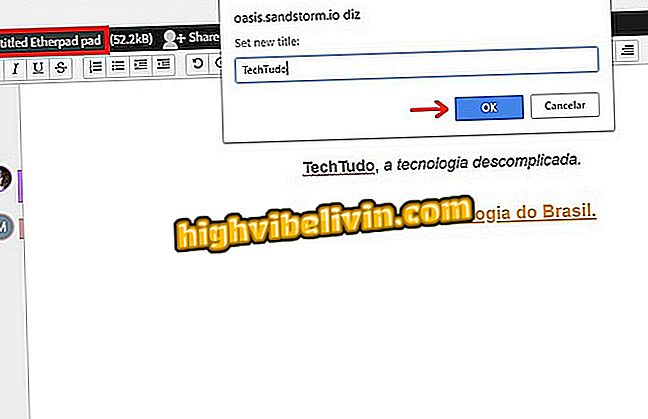
Namenserstellung in der Etherpad-Datei
Schritt 12. Das Etherpad ermöglicht das Herunterladen des Dokuments auf Ihren Computer. Klicken Sie auf den hervorgehobenen Pfeil in der Abbildung oben links und speichern Sie die Datei wie gewohnt in Ihrem bevorzugten Verzeichnis. Der Text wird im Kompaktmodus heruntergeladen.
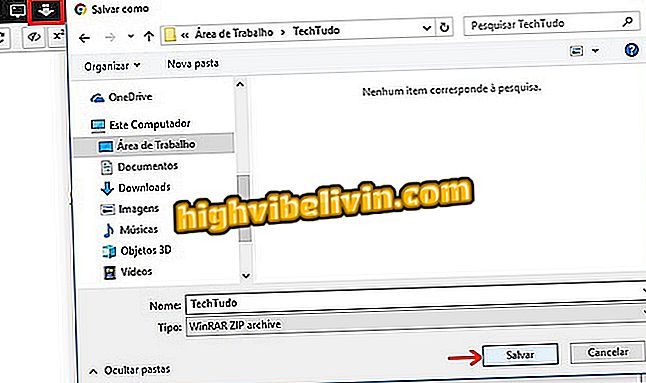
Laden Sie ein online erstelltes Textdokument auf Etherpad herunter
Schritt 13. Klicken Sie auf das Zahnradsymbol, um die Etherpad-Einstellungen zu öffnen. Wählen Sie die Sprache "Brasilianisches Portugiesisch" aus, damit das Menü übersetzt wird. Die Übersetzung wird nicht auf die allgemeinen Schaltflächen und Werkzeuge der Plattform angewendet, die auf Englisch bleiben. Nehmen Sie gegebenenfalls weitere Änderungen vor.
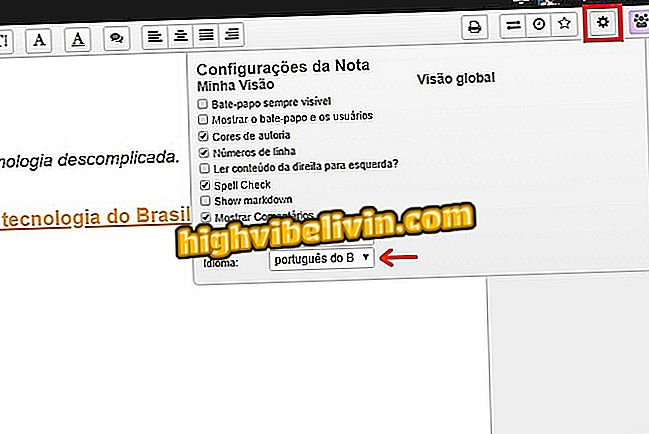
Etherpad-Einstellungsmenü, in dem Sie die Menüsprache ändern können
Schritt 14. Wie in Google Text & Tabellen werden die Änderungen automatisch gespeichert. Wenn Sie das Fenster verlassen, kehren Sie einfach zur Sandstorm-Startseite zurück, melden Sie sich mit Ihrem Konto an, klicken Sie auf "Körner" und geben Sie das Textdokument ein.
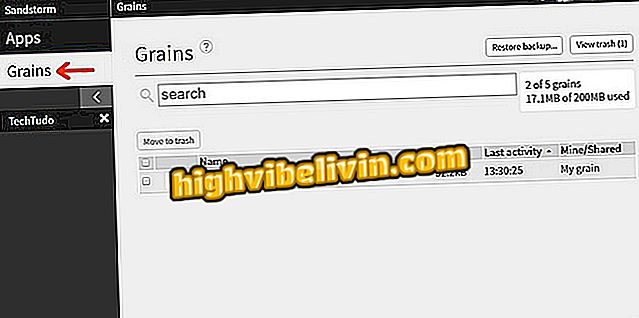
Textdokument, das in Etherpad im Sandstorm-Fenster erstellt wurde
Dort Nehmen Sie den Hinweis, teilen Sie Texte und sparen Sie Zeit mit dem Etherpad.
Word kann das Dokument nicht öffnen: wie kann es gelöst werden? Siehe Kommentare im Forum.

So wählen Sie den gesamten Text in Word gleichzeitig aus