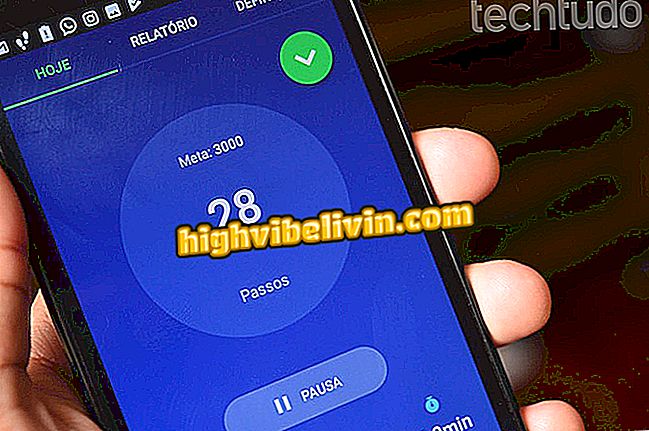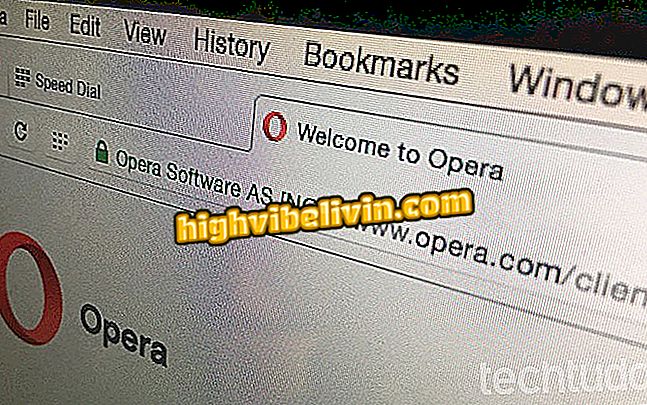Erfahren Sie, wie Sie Ihren Fernsehbildschirm mit Chromecast anpassen
Chromecast dient nicht nur zum Anzeigen von Filmen, Serien und Fotos aus verschiedenen Stream-Quellen. Im Ruhezustand sendet das Gerät Bilder und Wetterinformationen an den Fernsehbildschirm. Dies ist dank der 'Background'-Funktion möglich, mit der Sie Bilder und Daten von verschiedenen Orten aus auswählen und auf dem Fernsehgerät anzeigen können.
Chromecast: Verbesserung der Broadcast-Qualität von Chrome
Obwohl es statisch wirken mag, ist es tatsächlich sehr dynamisch und kann je nach Geschmack des Benutzers konfiguriert werden. In diesem Lernprogramm erfahren Sie, wie Sie Ihren Fernsehbildschirm mithilfe von Chromecast anpassen können.

So passen Sie Ihren Fernsehbildschirm mit Chromecast an
Grundsätzlich können Sie mit der Option Chromecast Backdrop den Fernsehbildschirm mit folgendem Inhalt füllen:
- Ihre Fotoalben (privat oder öffentlich) auf Google+. Sie können Alben einzeln ein- oder ausschalten.
- Bilder von Ihrem Facebook-Konto, Flickr;
- Nachrichten von Google Play Banking;
- Kunstwerke von Galerien und Museen auf der ganzen Welt durch das Google Cultural Institute;
- Satellitenbilder von einigen der schwierigsten Orte, die mit Google Maps auf der Erde zu erreichen sind;
- Klimainformationen;
- Fotos aus der Google+ Community.
Um zu entscheiden, was Chromecast auf Ihrem Fernsehgerät anzeigen soll, gehen Sie wie folgt vor:
Schritt 1. Schalten Sie den Fernseher ein, an den der Chromecast angeschlossen ist.
Schritt 2. Führen Sie dann die Google Home-App auf Ihrem Telefon oder Tablet aus. Berühren Sie auf dem Programmbildschirm das Gerätesymbol in der oberen rechten Ecke.

Zugriff auf den Gerätebildschirm in der Google Home-App
Schritt 3. Berühren Sie das Dreipunkt-Symbol auf Ihrem Chromecast. Berühren Sie im angezeigten Menü die Option 'Background Settings'.

Zugriff auf Chromecast-Hintergrundeinstellungen
Schritt 4. Das Fenster 'Hintergrund' zeigt eine Liste der Optionen an, die Sie aktivieren können, um Bilder auf dem Fernsehbildschirm anzuzeigen. Berühren Sie einfach eines der Elemente, greifen Sie auf seine Einstellungen zu und aktivieren Sie es.

Anzeigeoptionen, die auf dem Fernsehbildschirm angezeigt werden können
Schritt 5. Um beispielsweise die Anzeige Ihrer Fotos auf Ihrem Fernsehgerät zu aktivieren, berühren Sie den Eintrag Google Fotos. Ziehen Sie im Elementeinstellungsbildschirm die Taste neben dem Titel nach rechts und markieren Sie das Album, für das Sie die Fotos anzeigen möchten.

Aktivieren der Google Photos-Fotoansicht
Schritt 6. Wenn Sie Ihre Bilder auf Facebook anzeigen möchten, berühren Sie den Eintrag "Facebook". Tippen Sie auf dem angezeigten Bildschirm auf "Verbinden", und rufen Sie die erforderlichen Anmeldeinformationen und Berechtigungen für den Zugriff auf.

Facebook Photo View Enablement starten
Schritt 7. Tippen Sie anschließend auf "Ihr Facebook", ziehen Sie die Taste neben dem Titel nach rechts und überprüfen Sie das Album, in dem Sie die Fotos anzeigen möchten. Um wieder zu den 'Hintergrundeinstellungen' zu wechseln, berühren Sie die Pfeile oben in der App.

Aktivieren der Facebook-Anzeige im Fernsehen
Schritt 8. Wenn Sie die Einstellungen nach langem Durcheinander in den Einstellungen durcheinanderbringen und die ursprünglichen Optionen wiederherstellen möchten, tippen Sie auf "Entfernen Sie Ihre Voreinstellungen aus dem Hintergrund" und bestätigen Sie, indem Sie auf "Entfernen" tippen.

Hintergrundeinstellungen entfernen
Dort! Wann immer Sie möchten, können Sie wählen, was Sie auf Ihrem Fernsehgerät sehen möchten, wenn Chromecast nicht verwendet wird. Wählen und aktivieren Sie die Elemente, die Sie anzeigen oder anzeigen möchten, und überlassen Sie sie Chromecast.
Lohnt sich der Kauf eines Chromecasts? Kommentar zum.