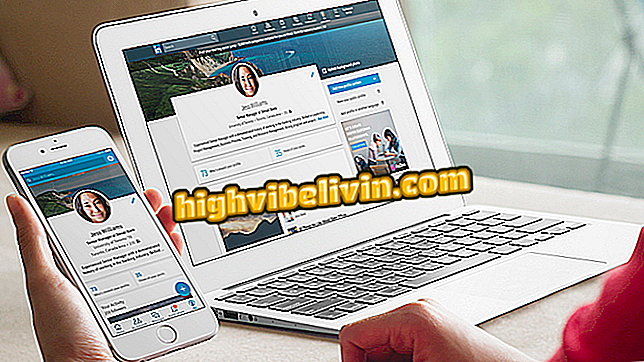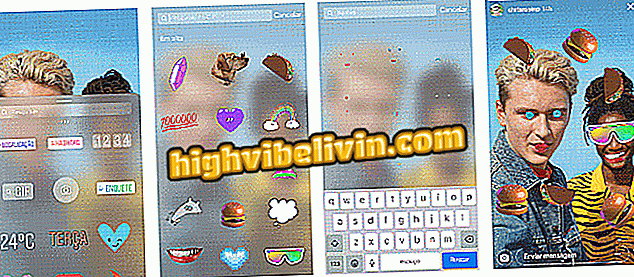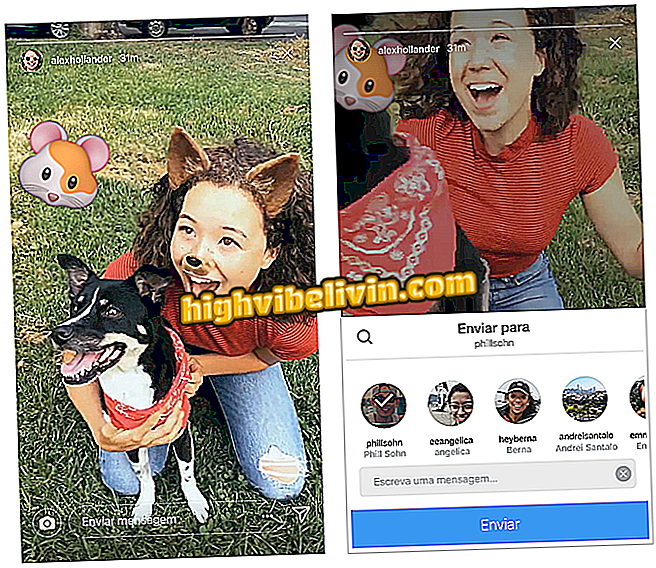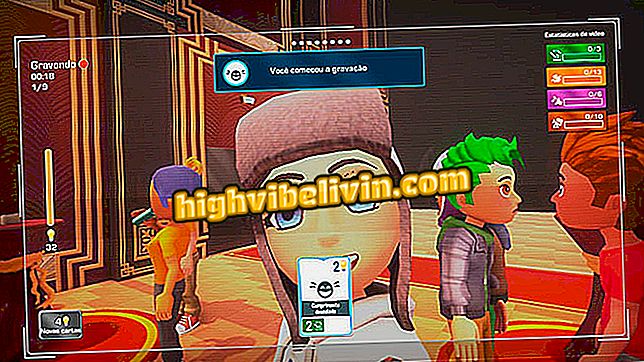Chromecast wird nicht aktualisiert? Informieren Sie sich über mögliche Ursachen und deren Lösung
Chromecast weist möglicherweise einen allgemeinen Fehler auf, der verhindert, dass ein Update beendet wird und das Gerät während des Vorgangs abstürzt. In bestimmten Fällen kann es vorkommen, dass das Gerät beim Abrufen einer Aktualisierung eine Schleife durchläuft und den Bildschirm "Aktualisierung suchen" nicht verlässt, der bei 0% oder einem anderen unfertigen Wert stagniert. In ernsteren Situationen hat der Google-Dongle, der den Fernseher zum Smart macht, die Wahrscheinlichkeit, dass der Bildschirm nach dem Herunterladen eines neuen Pakets schwarz wird.
Das Problem hängt möglicherweise mit der Stromversorgung, der Internetverbindung und sogar dem Modell des Routers zusammen, den Sie zu Hause haben. Hier sind fünf Tipps, was zu tun ist, wenn Chromecast nicht auf herkömmliche Weise aktualisiert wird und abstürzt.
Chromecast-Sperre an Ihrem Fernseher? Mögliche Ursachen kennen und lösen

Chromecast: Tipps, wer das Gerät kaufen möchte
Überprüfen Sie die Verbindung
Chromecast ist nichts ohne eine aktive Internetverbindung und auch der Upgrade-Vorgang. Stellen Sie sicher, dass Ihr Wi-Fi zu Hause aktiv ist, indem Sie auf Ihrem Telefon oder Computer Geschwindigkeitstests durchführen. Verwenden Sie Dienste wie Fast und Speed Test, um den Verbindungsstatus zu überprüfen. Wenn ein Signalfehler auftritt, wird die Aktualisierung nicht abgeschlossen.
Überprüfen Sie die Stromversorgung
Chromecast kann direkt über den USB-Anschluss an das Fernsehgerät angeschlossen werden. Diese Methode schlägt jedoch möglicherweise bei Marken- oder unbekannten alten Fernsehgeräten fehl. In einigen Fällen liefert der Fernseher möglicherweise keinen Strom oder bietet falsche Spezifikationen des USB-Standards. Um einen möglichen Stromausfall zu vermeiden, schließen Sie den Chromecast immer mit dem im Lieferumfang enthaltenen offiziellen Adapter an die Steckdose an.

Verwenden Sie das mit Ihrem Chromecast gelieferte Netzteil
Stellen Sie Chromecast wieder her
Nachdem Sie die Stromversorgung und die Verbindung überprüft haben, stellen Sie Ihren Chromecast auf die Werkseinstellungen zurück, um den Aktualisierungsbildschirm zu schließen und erneut zu verwenden. Wenn das Gerät gesperrt ist, drücken Sie die physische Taste am Gerät ungefähr 10 Sekunden lang, um das Gerät neu zu starten. Nach wenigen Sekunden ist Chromecast wieder betriebsbereit. Richten Sie Ihr Wi-Fi-Netzwerk wie neu ein, und versuchen Sie das Upgrade erneut, um zu prüfen, ob das Problem behoben wurde.

Drücken Sie die Chromecast-Reset-Taste
Konfigurieren Sie den Router neu
Das Fehlen einer Chromecast-Abrechnung bei einigen Routern, die nach dem 5-GHz-Standard arbeiten, kann das Upgrade beeinträchtigen. Wenn Ihr Router unten aufgeführt und für einen 5-GHz-Frequenzkanal konfiguriert ist, müssen Sie ihn auf den Standard-WLAN-Standard von 2, 4 GHz zurücksetzen. Danach sollte das Update normalerweise auf Ihrem Chromecast heruntergeladen werden . Nach dem Vorgang können Sie am Router auf die 5-GHz-Frequenz zurückkehren.
Dies sind die Routermodelle, die mit Chromecast-Updates in 5-GHz-Netzwerken nicht kompatibel sind:
- TPLink Archer C7 v1 / v2
- Netgear R6100 / 6200/6300
- Asus RT_AC66U und RT_AC68W
- Buffalo WZR_D1800H

Einige Router, wie z. B. TP-Link Archer, beschädigen Chromecast-Aktualisierungen bei einer Frequenz von 5 GHz
Aktualisierung erzwingen
Wenn die obigen Verfahren fehlschlagen, können Sie den Computer weiterhin verwenden, um eine Aktualisierung von Chromecast zu erzwingen. Stellen Sie sicher, dass Ihr PC mit demselben Wi-Fi-Netzwerk wie Chromecast verbunden ist, und folgen Sie den Anweisungen:
Schritt 1. Laden Sie die Google Home-App auf Ihr Telefon herunter und installieren Sie sie. Öffnen Sie das Programm und tippen Sie auf das Menü "Geräte", um Ihren Chromecast anzuzeigen. Berühren Sie das obere Menü des Geräts in der App.

Besuchen Sie Ihr Chromecast-Menü in der Google Home-App
Schritt 2. Wählen Sie die Option "Einstellungen" und blättern Sie bis zum Ende. Notieren Sie sich die Zahl neben "IP".

Kopieren Sie die IP Ihres Chromecasts
Schritt 3. Öffnen Sie auf dem Computer Powershell im Startmenü.

Öffnen Sie Powershell auf Ihrem Computer
Schritt 4. Kopieren Sie den folgenden Code und geben Sie an, wo "Chromecast IP" gelesen wird. Ersetzen Sie die in der Google Home-App erhaltene numerische Reihenfolge. Drücken Sie dann die Eingabetaste.
Invoke-WebRequest -Method Post -ContentType "application / json" -Body "{" params ":" ota Vordergrund "} '-Uri" // IPDOCHROMECAST: 8008 / setup / reboot "-Verbose -UserAgent" curl "

Verwenden Sie einen Befehl auf Ihrem Computer, um ein Chromecast-Update zu erzwingen
Schritt 5. Wenn Ihr Computer und Chromecast mit demselben Netzwerk verbunden sind, startet Ihr Google-Gerät den Aktualisierungsvorgang erneut - diesmal mit der geringsten Wahrscheinlichkeit eines Ausfalls.

Warten Sie auf den neuen Chromecast-Aktualisierungsvorgang
Smart TV oder Chromecast: Welches ist besser? Entdecken Sie im Forum von