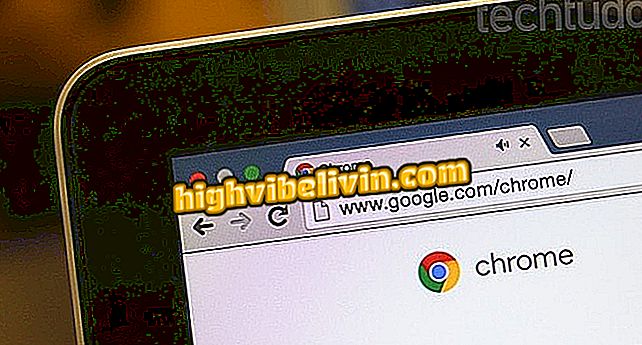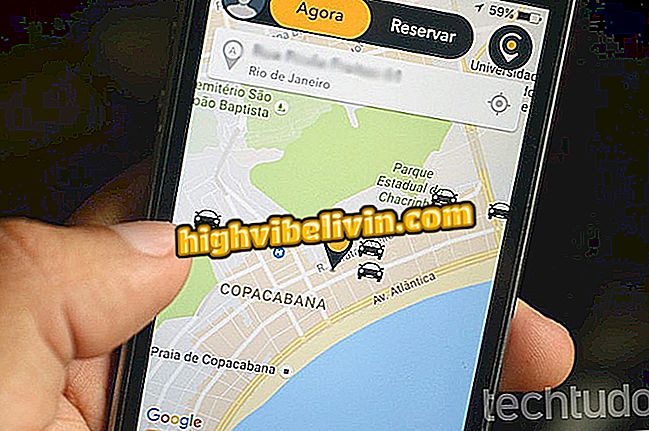Benutzerdefinierte Nachrichten in WhatsApp: Erstellen von Bildern mit Snapseed
WhatsApp-Benutzer können mit der Snapseed-Anwendung benutzerdefinierte Phrasen zu auf dem Telefon gespeicherten Bildern schreiben. Dieses Tool ist im kostenlosen Download für iPhone (iOS) und Android-Smartphones verfügbar und verfügt über mehrere Muster stilisierter Schriftarten, die mit vom Benutzer eingegebenen Phrasen bearbeitet werden können.
Der Tipp ist ideal zum Erstellen von Partymaterial, Hinzufügen von Liedtexten oder festlichen Botschaften an Freunde und Familie. In der folgenden Anleitung erfahren Sie, wie Sie mit Snapseed Nachrichten in Fotos auf Ihrem Telefon anpassen.

In einem Lernprogramm erfahren Sie, wie Sie stilisierte Phrasen zu mobilen Fotos hinzufügen und mit WhatsApp-Freunden teilen
WhatsApp erhielt im Februar eine Abkürzung für Zitate. Liste sammelt Highlights
Schritt 1. Öffnen Sie auf Ihrem Telefon Snapseed und berühren Sie das Symbol "+" in der Mitte des Bildschirms. Berühren Sie dann in der Bildansicht Ihres Telefons das Foto, das Sie bearbeiten möchten.

Aktion zum Importieren Schnappschuss eines Fotos von Ihrem Telefon
Schritt 2. Berühren Sie die Option "Tools". und in den Optionen, die auf dem Bildschirm angezeigt werden, gehen Sie zu "Text".

Aktion zum Öffnen des Textbearbeitungswerkzeugs Snapseed App
Schritt 3. Wählen Sie das Schriftmuster aus, das Sie am unteren Bildschirmrand verwenden möchten. Um den Beispieltext zu bearbeiten, tippen Sie doppelt auf die Phrase, die zu Ihrem Bild hinzugefügt wurde. Tippen Sie im nächsten Menü erneut auf den Beispielsatz.

Aktion zum Bearbeiten von Texten zu Bildern in der Snapseed-App
Schritt 4. Schreiben Sie einen benutzerdefinierten Text und tippen Sie auf "OK". Tippen Sie zum Beenden der Bearbeitung auf das Visumsymbol in der rechten unteren Ecke des Bildschirms.

Option zum Beenden der Bearbeitung von Bildtext in der Snapseed-App
Schritt 5. Berühren Sie "Exportieren" und wählen Sie die Option "Teilen".

Optionen zum Speichern und Freigeben eines bearbeiteten Bildes in der Snapseed-App
Schritt 6. Berühren Sie die Option "WhatsApp" und wählen Sie im nächsten Fenster den Freund aus, der das Bild erhalten soll. Um fortzufahren, berühren Sie "Senden".

Option zum Exportieren eines in Snapseed bearbeiteten Bildes in die WhatsApp-Benutzeroberfläche
Verwenden Sie den Hinweis, wenn Sie mit Snapseed Phrasen mit benutzerdefinierten Schriftarten schreiben möchten.

So posten Sie stilisierte Sätze im WhatsApp-Status
Wie kann ich mit jemandem auf WhatsApp sprechen, ohne Kontakte hinzuzufügen? Im Forum entdecken.