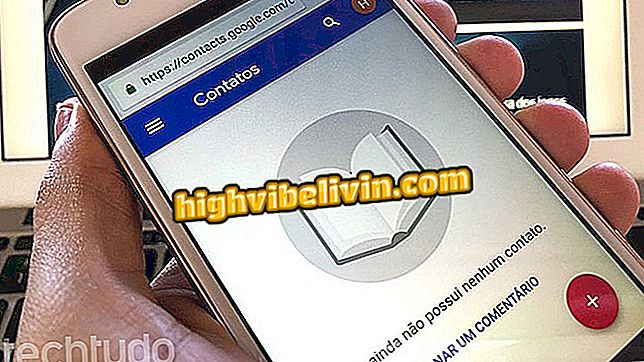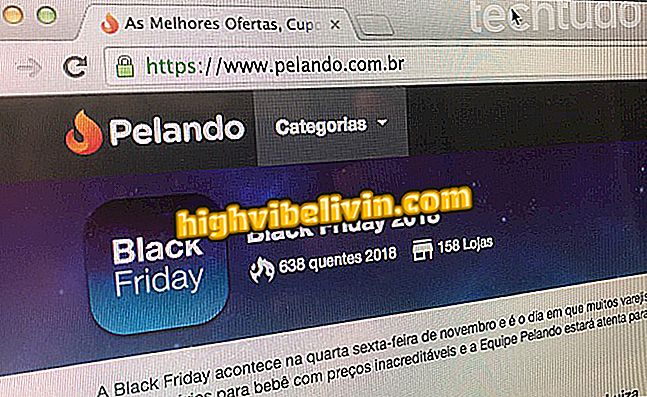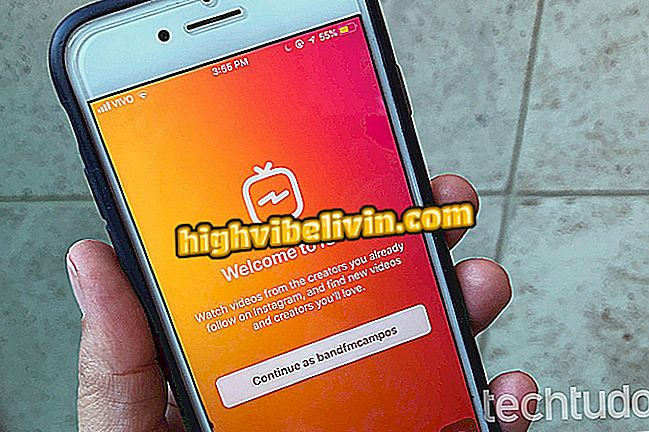Alt kein Mac-Steuerelement: Zugriff auf den Task-Manager in Mac OS
Mit den Tasten Strg + Alt + Entf in Windows wird der Task-Manager geöffnet, auf dem Mac-Computer jedoch nicht. Auf dem Apple-Computer ist das Verfahren zum Herunterfahren von Programmen unterschiedlich und auch sehr einfach. Diese Funktion ist nützlich, um abgestürzte Apps abzuschließen und erneut zu starten. Außerdem können Sie überprüfen, welche Anwendungen im Hintergrund ausgeführt werden und viel Verarbeitungsaufwand oder Arbeitsspeicher beanspruchen. Dies kann Ihren Computer je nach der Hardwarekonfiguration Ihres Mac verlangsamen.
In dem folgenden Tutorial erfahren Sie, wie Sie in macOS auf den Task-Manager zugreifen. Das Verfahren wurde auf einem MacBook Air mit MacOS 10.14 Mojave ausgeführt, die Tipps gelten jedoch für andere Computer und Versionen des Apple-Systems.
Drei Möglichkeiten zur Verbesserung der Internetgeschwindigkeit auf dem Mac

Erfahren Sie, wie Sie in macOS auf den Task-Manager zugreifen
Möchten Sie Handy, Fernseher und andere Rabattprodukte kaufen? Kennen Sie den Vergleich
So schließen Sie Programme unter MacOS
Wenn Sie auf den Task-Manager zugreifen möchten, um das Herunterfahren einer geöffneten Anwendung auf dem Mac zu erzwingen, können Sie dies tun, indem Sie auf ein Menü zugreifen, das für die Funktion spezifisch ist.
Schritt 1. Rufen Sie das Apfelmenü in der oberen linken Ecke auf und wählen Sie die Option "Force Quit ...". Wenn Sie möchten, verwenden Sie die Verknüpfung "Optionsbefehl esc".

Zugriff auf den macOS Task Manager
Schritt 2. Wählen Sie die Anwendung aus, die Sie beenden möchten, und klicken Sie auf die Schaltfläche "Force Quit".

Anwendungen beenden
So überprüfen Sie die CPU-Auslastung unter macOS
Der MacOS-Aktivitätsmonitor erinnert sich an den Windows-Task-Manager für seine Funktionen: Sie können den Arbeitsspeicher, die CPU und den aktuell belegten Speicherplatz anhand der auf dem Computer laufenden Programme überprüfen.
Schritt 1. Drücken Sie "Befehl + Leertaste", um die Spotlight-Suche zu öffnen und "Aktivitätsmonitor" einzugeben. Öffnen Sie das erste Ergebnis des Programms.

Aktivitätsmonitor öffnen
Schritt 2. Im Aktivitätsmonitor können Sie überprüfen, welche Programme und Dienste im Hintergrund mehr CPU, Arbeitsspeicher verbrauchen, mehr Energie verbrauchen und Festplatten und Netzwerke verwenden.

Hintergrundanwendungen prüfen
Schritt 3. Wenn Sie eine Anwendung beenden möchten, wählen Sie und drücken Sie die "X" -Taste in der oberen linken Ecke des Fensters. Bestätigen Sie abschließend "Force Quit".

Anwendungen und Dienste beenden
Dort! Nutzen Sie die Tipps, um in macOS gesperrte Anwendungen zu beenden.
So ändern Sie den Anmeldebildschirm in MacOS Mojave Fragen Sie im Forum nach.

So verschieben Sie Fotos vom iPhone auf PC und Mac