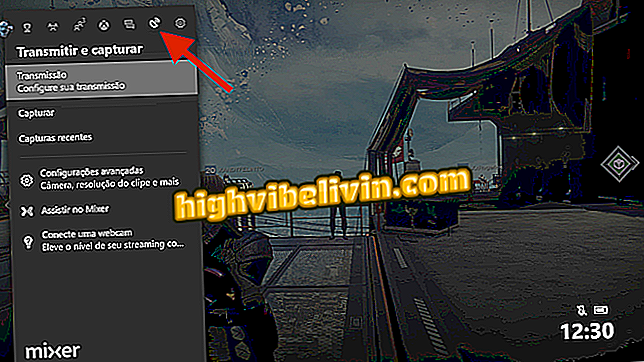So aktivieren Sie das Touchpad des Notebooks ohne Maus
Wenn Sie das Touchpad des Notebooks deaktivieren (versehentlich oder nicht), hat der Benutzer möglicherweise das Gefühl, dass das Touchpad nur mit einer Maus oder einem Touchscreen wieder aktiviert werden kann. Es ist jedoch möglich, Schritt für Schritt mit Tastaturbefehlen zu arbeiten, um das Problem in Windows 10 zu beheben.
Erfahren Sie, wie Sie das Notebook-Touchpad für einen mittleren Klick einrichten.
Das Verfahren gilt für verschiedene Notebook-Marken und ist ohne besondere Kenntnisse sehr einfach durchzuführen. Sie müssen auch kein Geld ausgeben, um Peripheriegeräte zu kaufen oder sogar den PC-Speicher mit zusätzlichen Apps zu nutzen. In diesem Lernprogramm erfahren Sie, wie Sie das Notebook-Touchpad mit Schnellzugriffen aktivieren.

So aktivieren Sie das Touchpad auf dem Notebook mit Tastaturbefehlen
Schritt 1. Wenn Ihr Touchpad versehentlich ausgeschaltet wurde, drücken Sie zuerst die "Windows" -Taste auf der Tastatur.

Drücken Sie die Windows-Taste auf Ihrer Tastatur
Schritt 2. Das Notebook zeigt das Windows-Seitenmenü an. Geben Sie hier in der Systemsuchleiste "Einstellungen" ein, die automatisch aktiviert werden. Verwenden Sie die Pfeiltasten, um den Eintrag "Einstellungen" in der Liste auszuwählen. Um darauf zuzugreifen, drücken Sie die "Enter" -Taste.

Drücken Sie die Tasten, um die Einstellungen auszuwählen, und tippen Sie auf Eingabe
Beachten Sie, dass bei diesem Vorgang der Eintrag "Einstellungen" in der hervorgehobenen Liste blau angezeigt wird.

c
Schritt 3. Der Bildschirm "Systemeinstellungen" wird geöffnet. Drücken Sie die "Tab" -Taste, um eines der Elemente zu markieren und navigierbar zu machen. Navigieren Sie nun mit den Pfeiltasten zu "Geräte" und tippen Sie auf die "Enter" -Taste, um darauf zuzugreifen.

Drücken Sie die Tastenfolge, um unter Einstellungen Geräte auszuwählen
Beachten Sie, dass bei diesen Befehlen auf der Tastatur das Element "Geräte" mit einem schwarzen Rahmen markiert wird.

Wählen Sie das Gerätemenü auf dem Notebook mit den Tastenkombinationen aus
Schritt 4. Drücken Sie in den Geräteeinstellungen einmal die "Tab" -Taste auf der Tastatur und navigieren Sie mit den Pfeiltasten, bis Sie den Punkt "Touchpad" finden. Drücken Sie "Enter", um darauf zuzugreifen.

Drücken Sie die Tastenfolge, um die Option auszuwählen
Bei diesem Verfahren erscheint auf dem Notebook-Bildschirm der Punkt "Touchpad" hervorgehoben, und seine Einstellungen werden auf der rechten Seite angezeigt. Beachten Sie, dass es eine Taste gibt, die anzeigt, dass das Touchpad "Aus" ist.

Wählen Sie das Touchpad-Menü am Notebook
Schritt 5. Drücken Sie abschließend die Tabulatortaste, bis Sie oben im Touchpad-Einstellungsbildschirm die Taste "Aus" wählen. Um das Touchpad erneut zu aktivieren, drücken Sie die Leertaste auf der Tastatur.

Drücken Sie die Tastenkombination, um das Touchpad am Notebook zu aktivieren
Dort Beachten Sie, dass sich das Touchpad-Element von "Aus" in "Ein" ändert, wie in der folgenden GIF-Datei angegeben, und es funktioniert normal weiter am Notebook.
Aktivieren Sie das Touchpad Ihres Notebooks
Haben Sie Fragen zu Schritt für Schritt? Siehe den vollständigen GIF-Prozess unten:
Den vollständigen Vorgang zum Aktivieren des Notebook-Touchpads mithilfe von Tastenkombinationen anzeigen
Chromebook Samsung oder Acer: Was ist die beste Option? Kommentar zum Forum