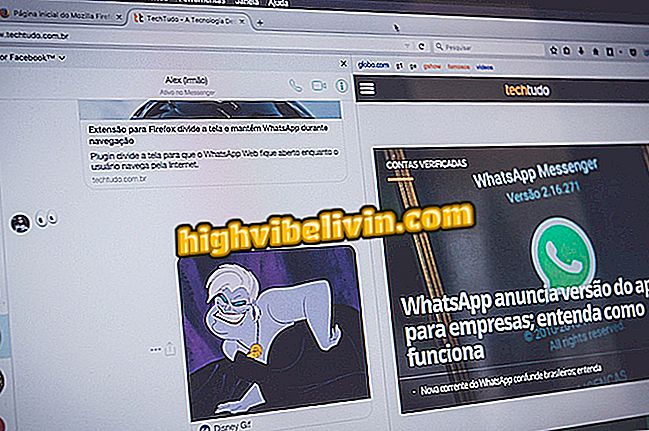So fügen Sie visuelle Effekte zu Aufnahmen von Vigo Video hinzu
Benutzer von Vigo Video-Anwendungen haben eine Funktion, um visuelle Effekte zu ihren Aufnahmen hinzuzufügen. Die Funktion, die in der iPhone-App (iOS) und Android-Smartphones verfügbar ist, ist ideal, um auf die Szenen aufmerksam zu werden und mehr Verkostungen, Freigaben und Kommentare zu den Plattformpostings zu erhalten.
Insgesamt fügen fünf Editionen den Bildern Bewegungs-, Farb- und Röntgeneffekte hinzu. Die Effekte werden nach dem Ende der Aufzeichnung angewendet, während sich der Benutzer im Vorschaumodus des erstellten Mediums befindet. In diesem Tutorial erfahren Sie, wie Sie visuelle Effekte in Videos verwenden können, die mit der Vigo Video-Anwendung erstellt wurden.
So erstellen Sie Instagram-Geschichten mit der Vigo Video-App

In diesem Lernprogramm erfahren Sie, wie Sie Videos aus der Vigo Video-Anwendung Effekte hinzufügen
Schritt 1. Öffnen Sie die Anwendung und berühren Sie das Symbol "+" in der Mitte der unteren Leiste. Halten Sie auf der nächsten Seite die rote Taste gedrückt, um ein Video aufzunehmen.

Aktion zum Starten einer Szene in der Vigo Video-Anwendung
Schritt 2. Sie können die Taste loslassen und erneut drücken, um perforierte Szenen aufzunehmen. Wenn Sie zufrieden sind, berühren Sie die Schaltfläche Ansicht in der rechten unteren Ecke des Bildschirms. Berühren Sie im nächsten Fenster die Option "Effekte" in der oberen Leiste.

Aktion zum Aufrufen des Bildschirms mit den Effekten der Vigo Video-Anwendung
Schritt 3. Halten Sie zum Hinzufügen von Effekten eine der farbigen Schaltflächen in der unteren Leiste gedrückt. Sie werden sehen, dass der Effekt in Echtzeit angewendet wird, während die Vorschau des Videos abgespielt wird. Um Ihre Kreation zu speichern, tippen Sie in der rechten oberen Ecke auf "Fertig stellen".

Aktion zum Hinzufügen von Effekten zu Szenen, die mit der Vigo Video App aufgenommen wurden
Schritt 4. Tippen Sie anschließend in der rechten unteren Ecke auf "Weiter". Sobald Sie das getan haben, legen Sie einfach Ihren neuen Beitrag fest und wählen Sie die Schaltfläche "Veröffentlichen", um die Szenen an den Plattform-Feed zu senden.

Aktion zum Veröffentlichen eines Videos mit Effekten in der Vigo Video-Anwendung
Verwenden Sie den Tipp, um Ihre Videos schöner und interaktiver zu gestalten, bevor Sie sie auf Vigo Video veröffentlichen.
Mein Instagram wird nicht aktualisiert. wie zu lösen Stellen Sie Ihre Fragen im Forum.