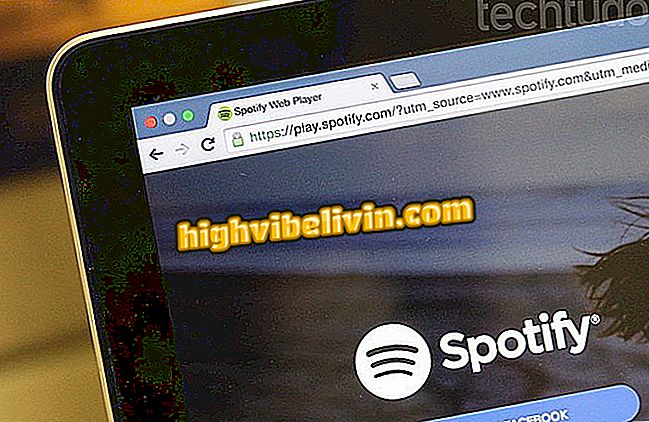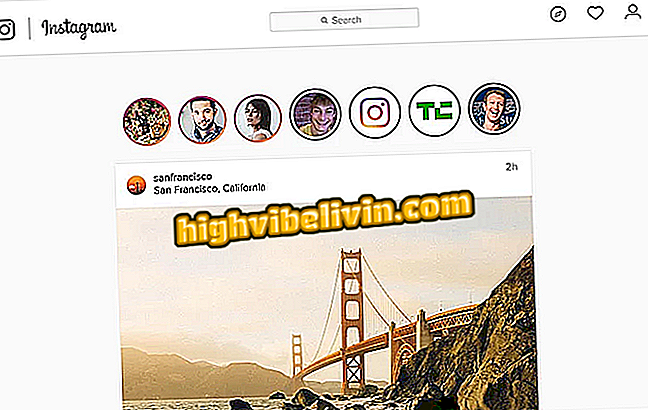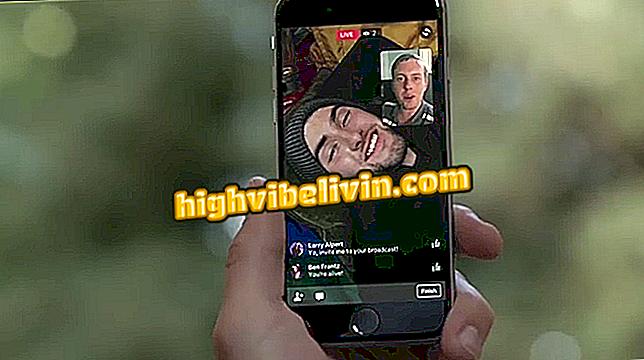So erstellen Sie einen Lehrplan in Canva
Canva ist ein kostenloser Online-Editor, in dem Sie neben Kunst allgemein auch Lebensläufe erstellen können. Die App unterscheidet sich von Texteditoren wie Word und Google Docs in Vorlagen. Bei Canva gibt es fertige Curriculum-Optionen, die viel kreativer sind. Dies ist für alle interessant, die ein anderes Dokument als das herkömmliche Dokument erstellen möchten. Dadurch ist es möglich, die Sichtbarkeit zu erhöhen und somit die Chancen für ein Praktikum oder ein Vorstellungsgespräch zu erhöhen.
Überprüfen Sie im nächsten Schritt, wie Sie mit der Canva-App einen Lebenslauf erstellen können, ohne etwas auf dem PC installieren zu müssen. Die Datei kann im PDF-Format heruntergeladen und per E-Mail versendet oder gedruckt werden.
So erstellen Sie einen mobilen Lebenslauf mit Google Docs

Erfahren Sie, wie Sie mit Canva einen Online-Lebenslauf erstellen können
Schritt 1. Rufen Sie die Canva-Website für Downloads auf. Melden Sie sich dann bei Ihrem Konto an oder erstellen Sie ein kostenloses Konto.

Melden Sie sich an oder erstellen Sie ein Konto
Schritt 2. Klicken Sie in der linken Spalte auf "Vorlagen durchsuchen".

Öffnen Sie Canva-Modelle
Schritt 3. Erweitern Sie nun die Kategorie "Lebensläufe" und wählen Sie eine Unterkategorie aus - oder klicken Sie auf "Alle", um alle Optionen anzuzeigen. Wählen Sie rechts die Vorlage aus, die Sie verwenden möchten, und klicken Sie darauf.

Ein Curriculum-Modell finden
Schritt 4. Klicken Sie dann oben rechts auf der Seite auf "Diese Vorlage verwenden", um die Vorlage zu bearbeiten.

Ausgewählte Vorlage im Editor öffnen
Schritt 5. Klicken Sie im Editor auf einen Text, um den Inhalt zu bearbeiten. Die Formatierungsoptionen befinden sich im Bedienfeld direkt darüber.

Text des Lehrplans bearbeiten
Schritt 6. Sie können die Farbe der Figuren, des Hintergrunds, der Ränder und anderer Details ändern. Klicken Sie dazu einfach auf den gewünschten Artikel und wählen Sie die Farbe in der oberen linken Ecke aus.

Anpassen der Vorlagenfarben
Schritt 7. Wenn Sie möchten, können Sie die Objekte durch Ziehen mit der Maus verschieben. Die Schaltflächen in den Ecken des Rechtecks dienen zum Vergrößern oder Verkleinern und zum Drehen.

Elemente verschieben und deren Größe ändern
Schritt 8. Wenn die von Ihnen ausgewählte Vorlage ein Foto enthält, können Sie ein Bild senden, indem Sie in der linken Seitenleiste des Editors auf "Hochladen" klicken. Ziehen Sie dann Ihr Foto auf das Vorlagenfoto, um es zu aktualisieren.

Senden eines Fotos von Ihrem Computer
Schritt 9. Nachdem Sie die gewünschten Änderungen vorgenommen haben, klicken Sie in der rechten oberen Ecke des Bildschirms auf "Download". Wählen Sie schließlich das Format "PDF - Print" und klicken Sie erneut auf "Download", um das Bild herunterzuladen.

Lebenslauf auf den PC herunterladen
Dort! Genießen Sie die Tipps, wie Sie mit Canva differenzierte Lebensläufe erstellen können, ohne etwas auf Ihrem PC installieren zu müssen.
Wie füge ich Text in zwei Spalten in Google Text & Tabellen ein? Tipps im Forum austauschen.