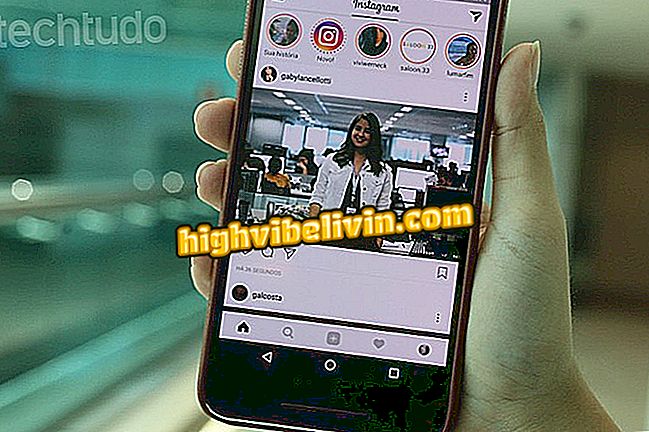So verwenden Sie das neue Skype auf dem iPhone
Die App für Skype für iPhone (iOS) hat ein Update erhalten, mit dem Sie Text, Emoticons und Fotos zu Videoanrufen hinzufügen können. Darüber hinaus ist es jetzt möglich, Reaktionen auf Textnachrichten zu verwenden, auf einfache Weise Nachrichten und Spieleergebnisse zu finden und Fotos und Videos in "Highlights" zu teilen - eine Funktion, die den Geschichten von Snapchat, Instagram und Facebook ähnelt.
In der folgenden Anleitung erfahren Sie, wie Sie Skype-Nachrichten auf Ihrem iPhone verwenden. Es ist erwähnenswert, dass die kürzlich für Apple-Mobiltelefone veröffentlichten Funktionen vor einigen Wochen für Android-Nutzer verfügbar waren - sehen Sie, wie Sie die Storys im Google-System verwenden.

Highlights von Skype: Erfahren Sie, wie Sie neue Funktionen verwenden
Skype gewinnt "Stories"; Weitere Informationen zum Posten von Stories finden Sie im Abschnitt "Highlights"
Höhepunkte
Schritt 1. Um ein Foto oder Video zu Ihren Highlights hinzuzufügen, streichen Sie einfach den Bildschirm nach links oder berühren Sie "Kamera". Nachdem Sie ein Foto oder ein Video aufgenommen haben, können Sie mit den Symbolen in der oberen rechten Ecke des Bildschirms Freihand-Beschriftungen, Aufkleber und Zeichnungen hinzufügen.

Ein neues Skype-Highlight hinzufügen
Schritt 2. In der unteren linken Ecke können Sie das bearbeitete Bild in der Galerie des Mobiltelefons speichern oder es über das Rauten-Symbol zu Ihrer Story senden. Tippen Sie in diesem Fall zur Bestätigung auf "OK". Sie können auch das blaue Symbol in der rechten unteren Ecke verwenden, um das Bild an einen bestimmten Freund zu senden.

Ein Spotlight zum Skype-Verlauf veröffentlichen
Schritt 3. Um die Highlights Ihrer Freunde anzuzeigen, schieben Sie einfach den Chat-Bildschirm nach rechts oder tippen Sie auf die Registerkarte "Highlights". Die Fotos und Videos, die Sie für Ihre Story hochgeladen haben, werden in der rechten unteren Ecke des Bildschirms angezeigt. Tippen Sie auf, um es anzuzeigen. Verwenden Sie die Schaltfläche "..." in der oberen rechten Ecke des Bildschirms, um eine Markierung zu speichern, zu teilen oder zu löschen.

Verwalten Sie Ihre Skype-Highlights
Schritt 4. Im Gegensatz zu anderen Apps wie Instagram und Facebook haben Sie nicht nur den zusätzlichen Kontakt in Skype, um die Highlights der Person zu verfolgen. Um die Geschichten eines Freundes anzuzeigen, tippen Sie auf dem Bildschirm mit den Highlights auf die Schaltfläche in der oberen rechten Ecke des Bildschirms und klicken Sie anschließend auf "Follow People". Wählen Sie nun einfach die Kontakte aus, denen Sie folgen möchten. Sie werden benachrichtigt und müssen Ihre Anfrage bestätigen.

Folgende Personen auf Skype-Highlights
Reaktionen
Schritt 1. In einem Gespräch können Sie auf jede Antwort reagieren. Berühren Sie dazu einfach das durch ein Emoticon dargestellte Symbol in der oberen rechten Ecke der Nachricht. Wählen Sie dann die Reaktion aus, die Sie verwenden möchten. Ihr Freund wird wissen, wie Sie auf die Nachricht reagiert haben.

Auf Textnachrichten in Skype reagieren
Schritt 2. Sie können auch Reaktionen auf Video- oder Audioanrufe senden. Wischen Sie dazu während eines Anrufs mit dem Joystick in der rechten unteren Ecke des Videos und nach links. Verfügbare Reaktionen werden angezeigt. Wählen Sie den aus, den Sie senden möchten.

Senden von Reaktionen auf Skype-Videoanrufe
Bots
Schritt 1. Skype führte auch die Bots ein, mit denen Benutzer Informationen wie Wetter, Nachrichten und Spielergebnisse schnell finden können, ohne die Anwendung zu verlassen. Berühren Sie dazu "+" in der oberen linken Ecke des Bildschirms und wählen Sie "Find Bots".

Bot zu Skype hinzufügen
Schritt 2. Um einen Bot hinzuzufügen, schieben Sie den Bildschirm bis zum Ende und tippen Sie auf "Zu Kontakten hinzufügen". Der Bot erscheint dann in Ihrer Kontaktliste und Sie können mit ihm wie mit einem Gespräch interagieren - die meisten davon sind derzeit nur in englischer Sprache verfügbar.

Interaktion mit einem Skype-Bot
Skype funktioniert nicht mehr. Wie lösen Sie das Problem? Entdecken Sie im Forum von

Mehr iPhone: Video enthält vier Tipps zur Verlängerung der Akkulaufzeit